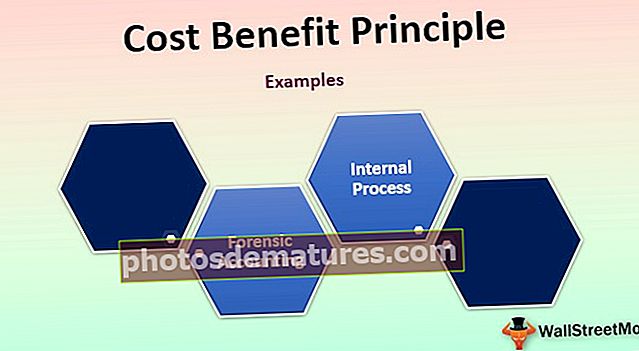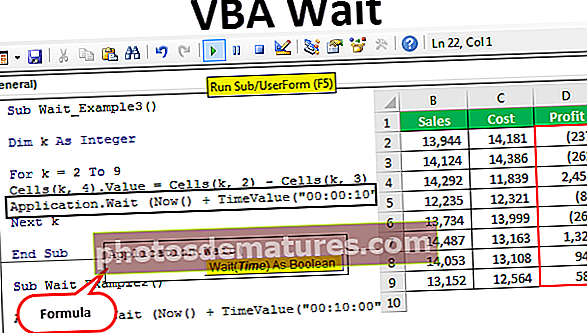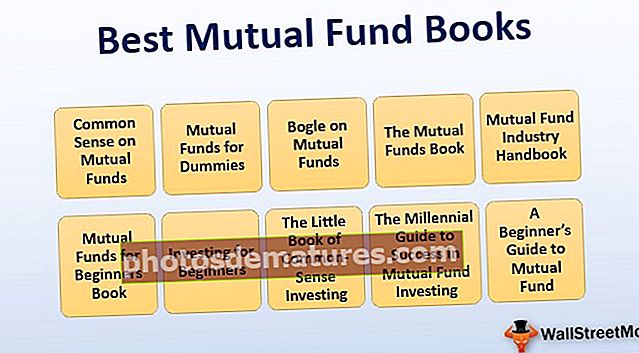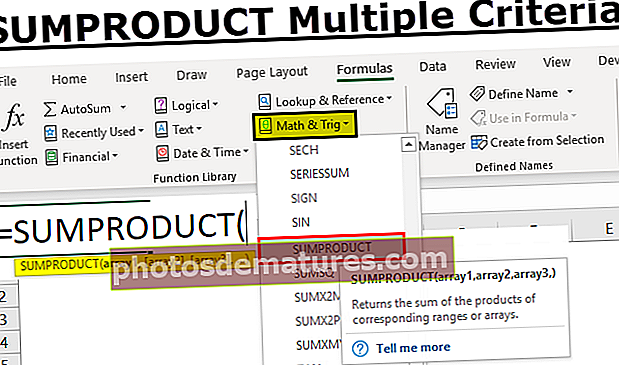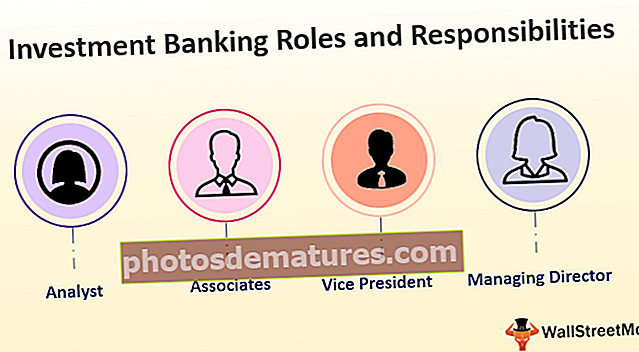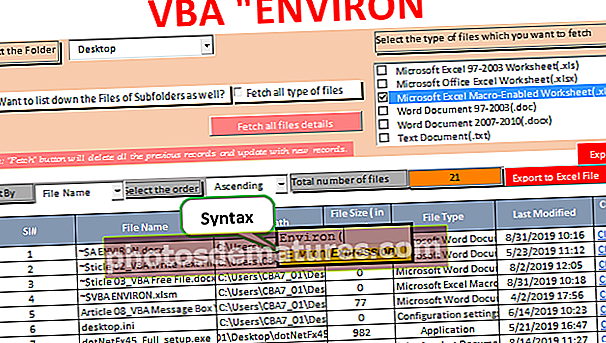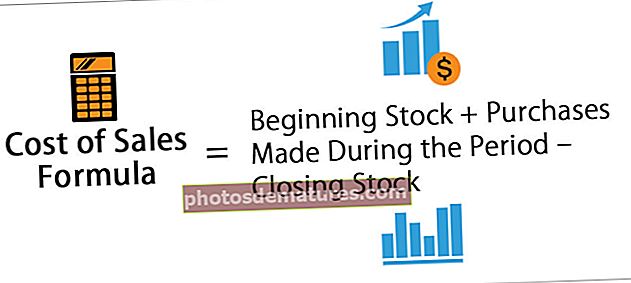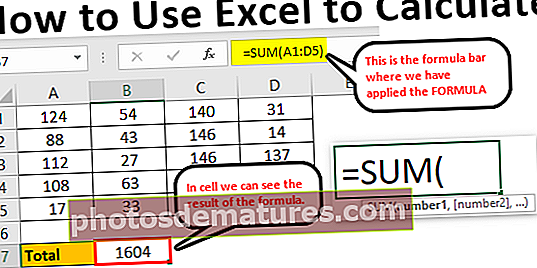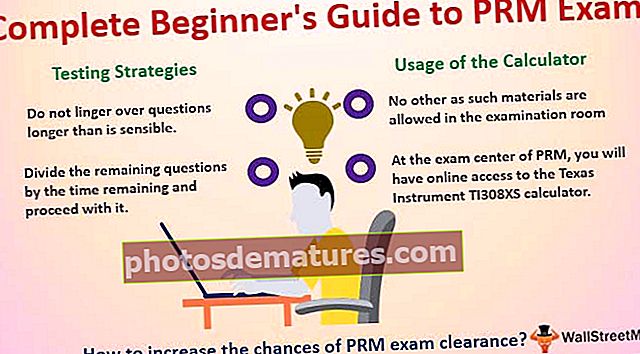在Excel中查找链接|在Excel中查找外部链接的示例
如何在Excel中查找外部链接? (一步步)
为了找到这些外部参考,您需要查看对象,定义的名称,公式,对象,图表标题和图表数据系列。
#1 –查找公式中使用的外部链接的步骤
- 步骤1 - 使用Ctrl + F键启动“在Excel中查找和替换”对话框。

- 第2步 - 单击选项。

- 步骤3 – 在“查找内容”框中输入.xl,在“内部”框中单击“工作簿”,然后在“查找范围”框中单击“公式”,然后单击“查找全部”。

- 第4步 - 在显示的列表框中,请参阅“公式”列以获取包含.xl的公式。对于此示例,Excel发现了多种情况。

- 步骤5 – 或选择具有外部参考的特定单元格,在列表框中,单击该行的单元格地址链接。

#2 –查找用于已定义名称的外部链接的步骤
- 步骤1 - 然后转到“公式”选项卡,然后单击excel中“已定义名称”组中的“名称管理器”。

- 第2步 - 检查列表中的每个条目,并在“引用”列中查找外部引用。外部引用包含对另一个工作簿的引用。

#3 –查找Excel对象中使用的外部链接的步骤
- 步骤1 - 在Excel窗口的主页选项卡中的编辑组中的“查找和选择”选项下,单击“转到特殊选项”。

- 第2步 - 选择对象并单击确定。活动工作表上的所有对象都将被选中。要在每个选定对象之间移动,请按Tab键

- 步骤3 – 有关其他工作簿的参考,请查看图像的编辑栏中,例如[Budget Excel Template.xlsx]。

#4 –查找图表标题中使用的外部链接的步骤
- 步骤1 - 单击要检查外部链接的图表的图表标题。在编辑栏中,寻找对另一个工作簿的引用,例如[Chart.xlsx]。

#5 –查找Excel图表数据系列中使用的外部链接的步骤
- 步骤1 - 选择您要检查的图表。在“格式”选项卡上的“当前选择”组中,单击“图表元素”框旁边的箭头,然后单击要检查的数据系列。

- 第2步 - 在编辑栏中,寻找对其他工作簿的引用,例如在“系列”功能中的[图表Excel Excel.xlsx的类型]。

#6 –使用“编辑链接”选项查找外部链接的步骤
可以使用以下步骤使用“编辑链接”选项来查找外部链接:
- 步骤1 - 转到数据标签。在“连接”组中,单击“编辑链接”。

- 第2步 - 它将打开“编辑链接”对话框,其中将包含所有要链接的工作表的列表。

- 步骤3 – 单击“断开链接” excel选项,将所有链接的单元格转换为值。

#1 –在Excel中断开链接时要记住的事情
断开到外部链接的源工作表的链接后,所有使用源工作表中的值的公式都将转换为它们的当前值。

例如,一旦断开到外部参考= SUM([Budget.xls] Annual!C15:C30)的链接,SUM公式将被计算出的值代替。由于无法撤消该操作,因此最好将目标工作表的一个版本保存为备份。
#2 –更新所有外部链接时要记住的事情
您可以决定是在启动时还是启动后自动更新链接。
- 转到数据标签。在“连接”组中,单击“编辑链接”,然后单击“启动提示”,然后选择所需的选项。

#3 –关于控制指向其他工作表的链接的注意事项
在同一台计算机上打开源工作表和目标工作表时,链接会自动更新。
当您打开目标工作表而您的源工作表未打开时,可能会弹出一个信任栏对话框,询问是否更新链接。
您可以控制信任栏,以在不出现信任栏警报时是否信任栏提醒您或是否更新所有链接。如果工作表包含多个链接,则也只能更新选定的链接。
用于手动更新工作表中的所有链接或不更新任何链接
- 关闭所有工作表。
- 为了统一更新,需要打开所有源工作表,因为如果一个源工作表已打开而其他源工作表已关闭,则更新将不会统一。
- 打开包含所有链接的工作表。
- 用于更新信任栏上的链接
- 点击选项
- 然后,单击“启用此内容”。
仅用于手动更新到其他工作表的某些链接
- 关闭所有工作表。
- 打开包含链接的工作表。
- 单击“数据”选项卡,然后在“连接”组中,单击“编辑链接”。
- 在显示的“源”列表中,单击要更新的链接对象。

- 要选择多个链接,请按住Ctrl键并单击每个链接的对象。
- 要选择所有链接,请使用Ctrl + A键。
- 单击更新值。