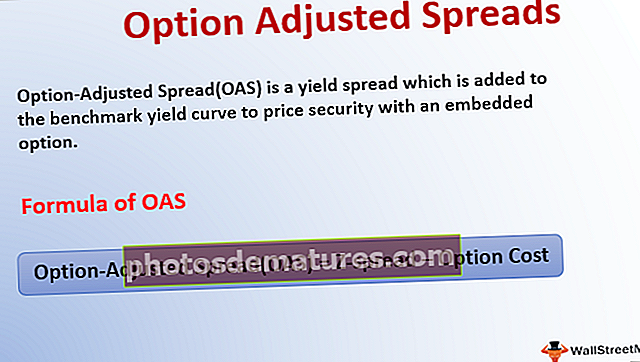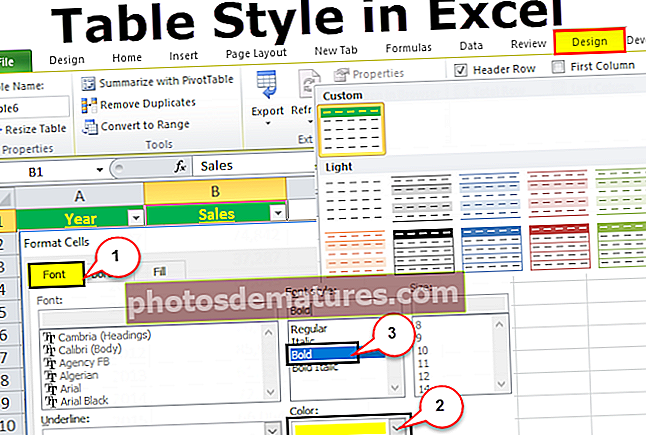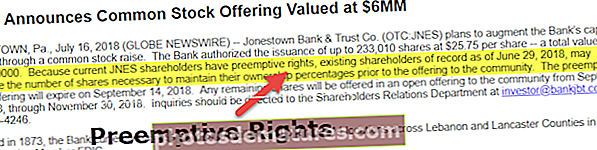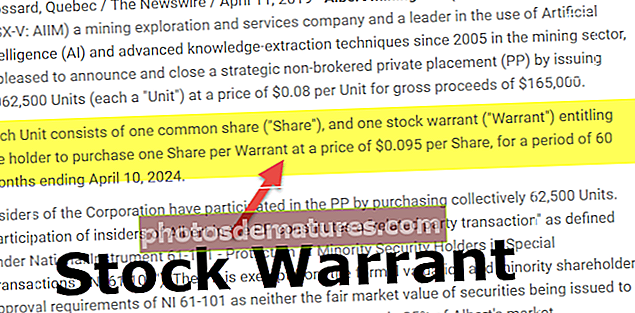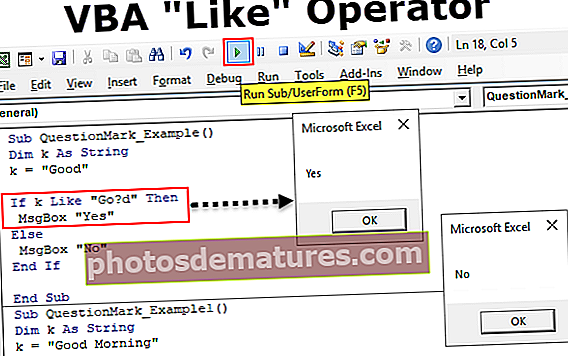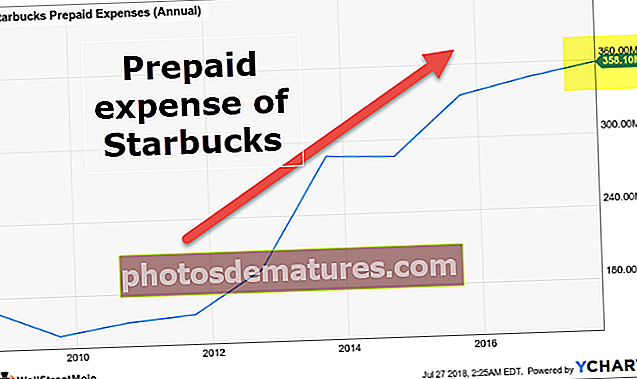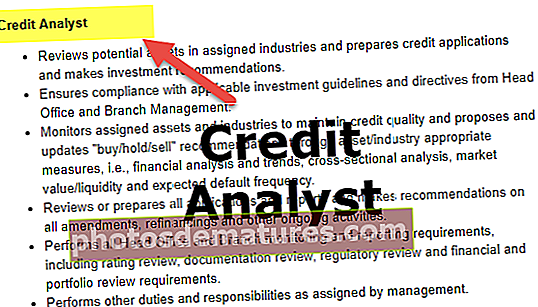VBA结束功能|在VBA中使用End属性(带有示例)
VBA中的结束功能
结束语是VBA中的一条语句 在VBA应用程序中具有多种形式,可以将简单的End语句放在代码中的任何位置,它将自动停止代码的执行,end语句用于许多过程,如结束子过程或结束任何循环函数(如End), 。
对于一切,都有终点,在VBA中也是如此。您一定已经看过这个词“结尾VBA中所有代码中的“”。我们可以以“ End Sub”,“ End Function”,“ If If”结束。这些都是很常见的,因为我们知道每个End都会提示该过程的结束。这些VBA End语句不需要任何特殊介绍,因为我们在VBA编码中对此很熟悉。
除了上述“结束”之外,VBA中还有一个属性“结束”。在本文中,我们将带您了解该属性以及如何在我们的编码中使用它。

VBA中的最终属性
“结束”是我们在VBA中用于朝建议方向移动的属性。方向的典型示例是在工作表中水平和垂直地从活动单元格移动到最后使用的单元格或最后进入的单元格。
例如,让我们用工作表来回忆一下。看下面的图片。

现在我们在A1牢房中。
如果要水平移动到最后使用的单元格,请使用excel快捷键 Ctrl +右箭头, 它会带我们水平到达最后使用的单元格。

同样,如果我们想向下或垂直移动到最后使用的单元格,请按快捷键 Ctrl +向下箭头。

所以要从左移到右,我们按 Ctrl +向左键, 从底部移动到顶部,我们按 Ctrl +向上箭头。
在VBA中可以完成类似的操作,但不能使用 Ctrl键 关键,我们需要使用这个词 “结尾”。
Excel VBA结束功能的示例
您可以在此处下载此VBA End Excel模板– VBA End Excel模板Example#1 –使用VBA End属性在工作表中移动
让我们看看如何使用Excel VBA End在工作表中移动。首先,我们需要确定需要移动哪个单元格。好的,假设我们需要从单元格A1中移出,因此请使用VBA Range对象引用该单元格。
代码:
Sub End_Example1()范围(“ A1”)结束Sub

放 点(。) 查看IntelliSense列表。从列表中选择“结束” VBA属性。
代码:
Sub End_Example1()Range(“ A1”)。End End Sub

一旦选择了end属性,则打开括号。
代码:
Sub End_Example1()Range(“ A1”)。End(End Sub

打开括号后,我们将立即看到带有“ End”属性的所有可用选项。选择 “ xlToRight” 从单元格A1水平移动到最后使用的单元格。
代码:
子End_Example1()Range(“ A1”)。End(xlToRight)结束子

移动到最后一个单元格后,我们需要选择需要做的事情。放入点(。)以查看IntelliSense列表。
代码:
子End_Example1()Range(“ A1”)。End(xlToRight)。结束子

从IntelliSense列表中选择“选择”方法。
代码:
Sub End_Example1()范围(“ A1”)。End(xlToRight)。选择End Sub

这将从单元格A1到水平最后使用的单元格使用。

同样,使用其他三个选项向右,向左,向下,向上移动。
从单元格A1向右移动。
代码:
Sub End_Example1()范围(“ A1”)。End(xlToRight)。选择End Sub
从单元格A1下移。
代码:
Sub End_Example1()范围(“ A1”)。End(xlDown)。选择End Sub
从单元格A5上移。
代码:
Sub End_Example1()范围(“ A5”)。End(xlUp)。选择End Sub
从单元格D1向左移动。
代码:
Sub End_Example1()范围(“ D1”)。End(xlToLeft)。选择End Sub
以上所有代码都是使用“ End”属性在工作表中移动的示例示例。
现在,我们将看到如何使用“ End”属性选择范围。
示例2 –使用End属性进行选择
我们需要End属性以选择工作表中的单元格范围。对于此示例,请考虑以下数据。

选择A1到上次使用的单元格
要从A1到水平最后使用的单元格中选择单元格,请首先在Range对象中提及单元格A1。
代码:
子End_Example2()Range(“ A1”,结束子

对于第二个参数,再打开一个Range对象,并将该单元格仅称为A1。
代码:
子End_Example2()Range(“ A1”,Range(“ A1”)End Sub

仅关闭一个括号并放一个点以选择Excel VBA End属性。
代码:
Sub End_Example2()Range(“ A1”,Range(“ A1”)。End(End Sub

现在选择 xlToRight 并关闭两个方括号。
代码:
子End_Example2()Range(“ A1”,Range(“ A1”)。End(xlToRight))End Sub

现在选择“选择”方法。
代码:
子End_Example2()Range(“ A1”,Range(“ A1”)。End(xlToRight))。Select End Sub

好的,我们完成了。
运行此代码以查看影响。

如您所见,它已选择范围A1至D1。
类似地,使用下面的代码向下选择。
代码:
Sub End_Example2()Range(“ A1”,Range(“ A1”)。End(xlDown))。选择'从左到右选择End Sub
代码:
Sub End_Example2()Range(“ A1”,Range(“ A1”)。End(xlDown))。选择'从上到下选择End Sub
代码:
Sub End_Example2()Range(“ D1”,Range(“ D1”)。End(xlToLeft))。选择'从右向左选择End Sub
代码:
Sub End_Example2()Range(“ A5”,Range(“ A5”)。End(xlUp))。选择'从下至上选择End Sub
例3 –选择从右到左,从右到下和上
我们已经看到了如何水平和垂直选择。要同时选择垂直和水平方向,我们需要使用两个“ End”属性。要选择从A1到D5的数据,我们需要使用以下代码。
代码:
Sub End_Example3()Range(“ A1”,Range(“ A1”)。End(xlDown).End(xlToRight))。从“ A1单元格中选择”到最后一次向下和向右使用单元格
这将选择如下所示的完整范围。

这样,我们可以使用VBA的“结束”功能属性来选择一系列单元格。