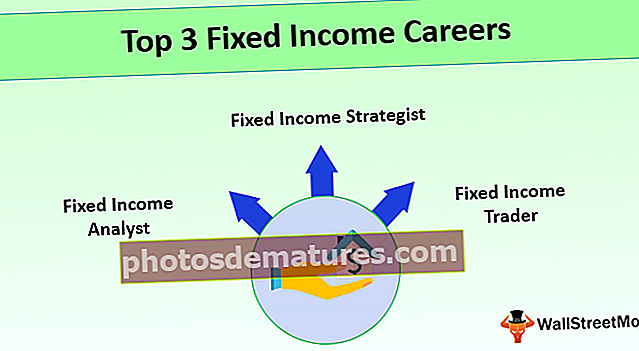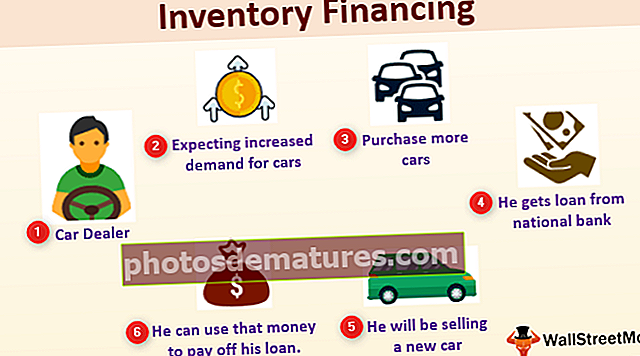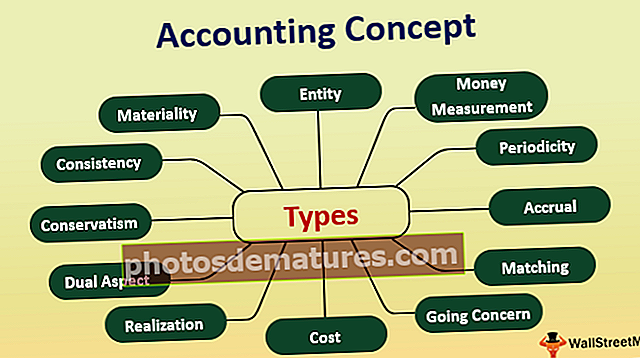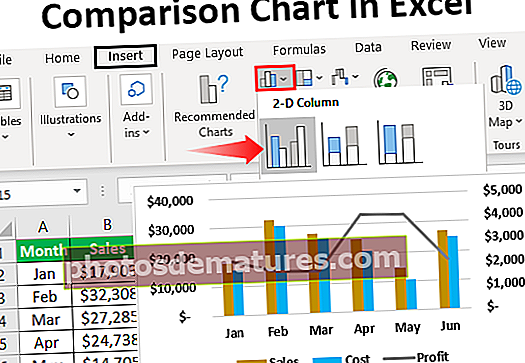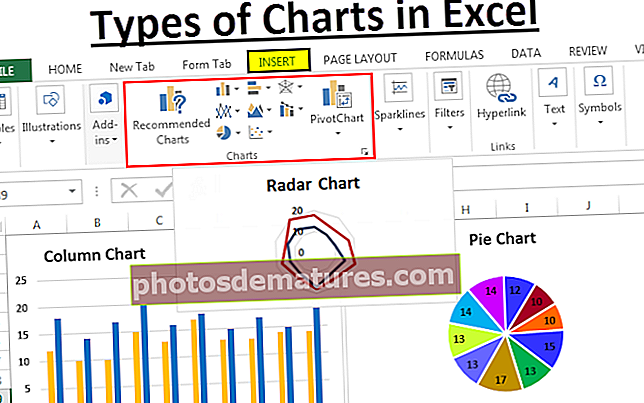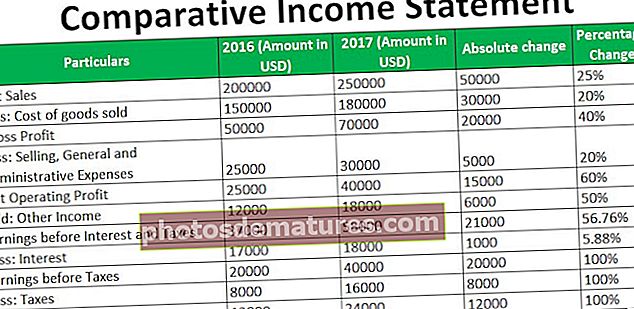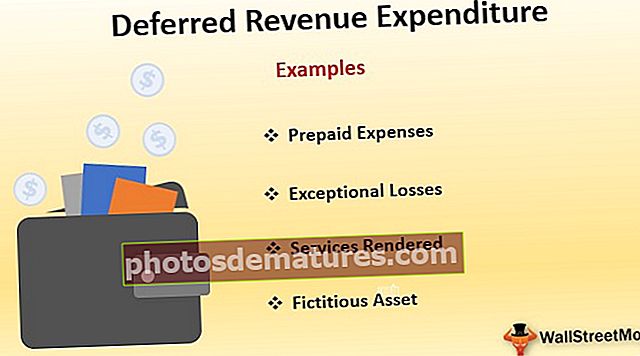如何限制Excel工作表中的行数?
Excel工作表中的行数限制
Excel中的行数限制是一个很好的工具,可以为电子表格增加更多保护,因为这限制了其他用户将电子表格更改或修改到一个很大的限制。在处理共享电子表格时,这一点很重要,一个用户必须限制另一个用户更改主要用户插入的数据,这可以通过excel行限制来完成。
如何限制Excel中的行数? (带有示例)
Excel中的行数限制可以通过以下多种方法来完成。
- 隐藏行
- 保护行
- 滚动限制
示例1 –使用Excel隐藏功能限制行数。
这是最简单的函数,可用于限制excel中的行。通过使用此方法,我们实际上实际上使不需要的行从工作空间中消失了。
- 步骤1: 选择不需要和需要限制的行。在这种情况下,我们选择了从A10到最后一行的行。

- 第2步: 现在,在选择了行之后,右键单击鼠标并选择将隐藏行的选项。

- 第三步: 在选择要隐藏的行之后,用户将仅看到那些未设置为隐藏的行,这样,这些行将在excel中受到限制。

示例2 –通过保护工作表限制访问行
限制excel中行的另一种简单方法是保护工作表并禁用允许用户选择excel中锁定单元格的功能,这样我们就可以限制用户访问受限制的行。
在这种方法中,仅限制用户访问行,但是,所有行仍对用户可见。
- 步骤1: 选择完整的工作簿。

- 第2步: 现在转到“审阅”选项卡。

- 第三步: 现在选择“保护表”选项。

- 第4步: 从保护工作表的选项中,取消选中“选择锁定的单元格”选项。通过不选中此选项,Excel现在将不允许用户选择锁定的单元格

- 步骤5: 现在,由于我们已经保护了整个工作表,因此整个工作表已被锁定并且无法访问。
- 步骤6: 现在,我们必须取消保护我们希望用户有权访问的行或字段。选择要提供的行

- 步骤7: 现在,右键单击并选择“设置单元格格式”选项。

- 步骤8: 从格式单元格选项中,选择取消保护范围的选项。

- 步骤9: 现在,行受到限制,因为用户只能访问选定的行。

Example#3 –使用VBA限制Excel中的工作表行(滚动锁定)
在这种方法中,行被锁定,无法访问。
步骤1: 右键单击工作表名称,然后单击“查看代码”

- 第2步: 现在转到视图选项卡,然后选择属性窗口。您也可以使用快捷键F4选择属性窗口。

- 第三步: 现在转到滚动区域,然后输入要供用户使用的行。

- 第4步: 现在,用户将只能访问excel中的前10行。

要记住的事情
- 通过在excel中进行行数限制,我们仅选择隐藏尚未需要的行。
- 当行设置为非活动状态时,这意味着它们仅在当前工作表中不可用,并且可以在新工作表中访问。
- 如果我们使用滚动锁定选项来停用某些行,则仅当前工作表会受到影响。其他工作表不会受到影响,因为仅为该工作表更改了属性,该工作表将先查看其代码,然后再进行更改。
- 如果隐藏了任何行,则行号不会受到影响,并且行也不会获得重新分配的号码。假设我们已经隐藏了前10行,那么这并不意味着第11行将获得第1行。第11行将保持在第11行。这是因为excel希望用户通知某些行已隐藏。
- 如果我们使用滚动选项来限制行,则其他用户可以更改此选项,因为此选项可更改滚动选项对所有用户可用,因为此选项未将更改视为受保护的内容。
- 如果我们不希望其他用户更改我们创建的与可用行相关的任何规则,则必须使用“在excel中保护工作表”选项,然后继续输入密码。