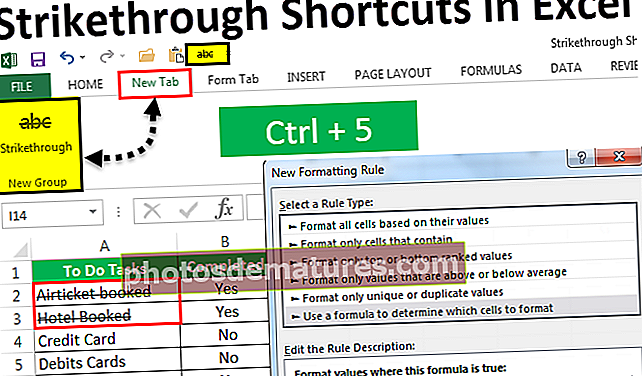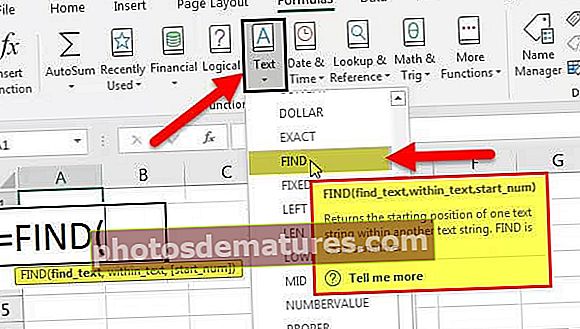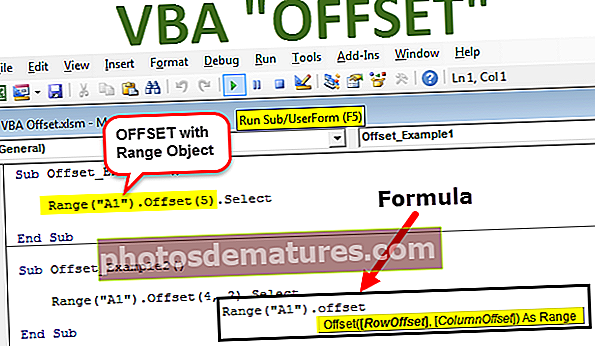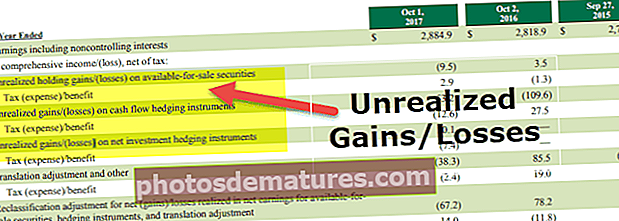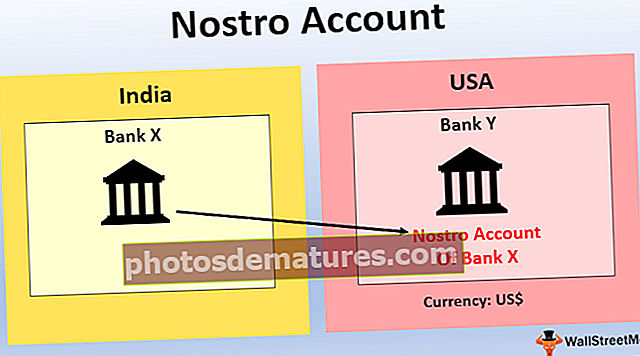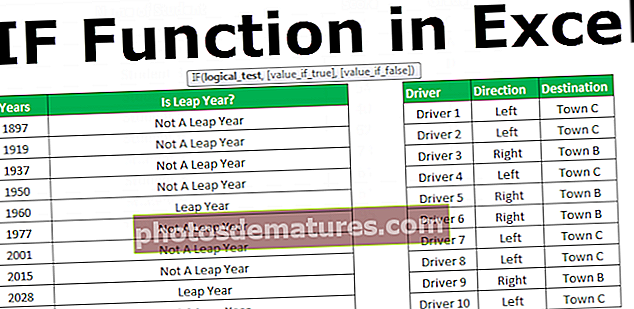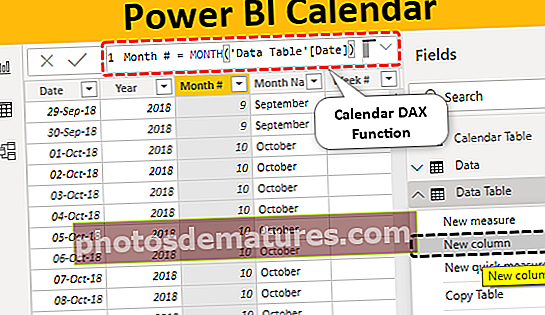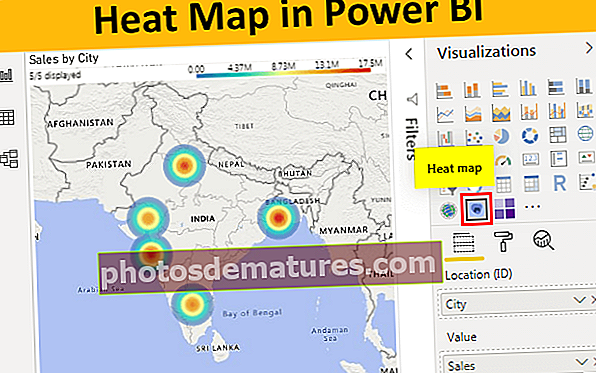如何加载Excel Data Analysis Toolpak加载项? (一步步)
Excel数据分析工具库
Excel中的数据分析工具包 是excel中的插件,可让我们进行数据分析和各种其他重要的计算,默认情况下,excel中未启用此插件,我们必须从“选项”部分的“文件”选项卡中手动启用它,然后在“插件”部分中,单击管理插件,然后检查分析工具库以在excel中使用它。
加载数据分析工具库加载项的步骤
- 步骤1 - 点击 '文件'。

- 第2步 -点击 '选项' 从列表中。

- 步骤3 –点击 “加载项” 然后选择 “ Excel加载项” 为了 '管理'。点击 '去'。

- 第4步 -这 “ Excel加载项” 对话框将出现,并带有加载项列表。请检查 “ Analysis ToolPak” 然后点击 '好的'.

- 步骤5 –命令 '数据分析' 将出现在 数据' 功能区最右端的Excel中的“高级”标签,如下所示。

Excel Data Analysis ToolPak中可用的功能列表
以下是Analysis Toolpak Excel加载项中的可用功能列表:
- 方差分析:Excel中的单一因素
- Excel中的关联
- 在Excel中的排名和百分位数
- Excel中的描述性统计
现在,让我们详细讨论它们中的每一个–
#1 –方差分析:Excel中的单一因素
方差分析代表方差分析,是Analysis Toolpak Excel加载项中提供的第一组选项。通过一种方差分析,我们分析了三个或更多独立组的均值之间是否存在统计差异。零假设提出在一组给定的观测值中不存在统计显着性。我们通过检查p值来检验该假设。
让我们通过一个ANOVA excel例子来理解这一点。
例子
假设,我们从实验中获得了以下数据,以检查“在醉酒过程中能否恢复自我控制?”我们将44位男性分为4组,每组11位男性。
- A组接受0.62mg / kg的酒精。
- AC组接受酒精加咖啡因。
- AR组因表现出色而获得了酒精和金钱奖励。
- P组接受安慰剂。
记录涉及“受控(努力)记忆过程”的词干完成任务的分数,结果如下:

我们需要检验零假设,该假设提出所有均值均相等(无显着差异)。
如何运行方差分析测试?
要运行ANOVA单向测试,我们需要执行以下步骤:
- 步骤1: 点击 '数据分析' 可用的命令 '数据' 标签下 '分析'。

- 第2步: 选择 “方差分析:单一因素” 从列表中,然后单击 '好的'。

- 第三步: 我们得到 “方差分析:单一因素” 对话框。我们需要选择输入范围作为带有列标题的数据。

- 第4步: 由于我们已经选择了列标题,因此需要选中 “第一行中的标签”。

- 步骤5: 对于输出范围,我们选择了F1。请点击 '好的'.

现在,我们进行了方差分析。

excel中的F统计值越大,这些组具有不同均值的可能性就越大,从而拒绝所有均值相等的零假设。大于临界值的F统计量等于excel中的p值小于alpha,并且两者都表示我们拒绝零假设。因此,可以得出结论,各组之间存在显着差异。
#2 – Excel中的关联
关联是Analysis Toolpak Excel加载项中提供的一种统计量度,它显示两个或多个变量一起波动的程度。 excel中的正相关指示这些变量并行增加或减小的程度,而负相关指示一个变量随其他变量减小的程度。
您可以在此处下载此Analysis ToolPak Excel模板– Analysis ToolPak Excel模板例子
我们拥有以下与公司的广告费用和销售相关的数据。我们希望找出两者之间的关系,以便我们可以相应地计划预算并期望销售(也要考虑其他因素来设定目标)。

如何找到两组变量之间的相关性?
为了找出这两组变量之间的相关性,我们将遵循以下步骤:
- 步骤1: 点击 '数据分析' 在下面 '分析' 可用的组 '数据'。

- 第2步: 选择 '相关性' 从列表中,然后单击 '好的'.

- 第三步: 选择范围 ‘$ A $ 1:$ B $ 16’ 作为输入范围和 $ F $ 1 作为输出范围。请勾选以下复选框 “第一行中的标签” 因为我们在输入范围内有列标题,并且在不同的列中有不同的标题。我们选了 '列' 为了 “分组依据”.

- 第4步: 选择输出范围,然后单击“确定”。

- 我们得到结果。

如我们所见,广告成本(列头)与销售(行头)之间的相关性约为+0.86274。这表明它们之间存在正相关,达到86.27%的程度。现在,我们可以据此对广告预算和预期销售做出决定。
#3 – Excel中的排名和百分位数
excel中的百分位数是指某些分数的分数低于该数字并且可以在Analysis Toolpak Excel加载项中找到的数字。例如,如果某个特定分数在第90个百分位中,则表示该学生的分数超过了参加考试的90%。让我们通过一个例子来理解这一点。
例子
对于班级学生获得的分数,我们具有以下数据。

我们想找出每个学生的排名和百分位数。
如何找到排名和百分位数?
步骤将是:
- 步骤1: 点击 '数据分析' 在下面 '分析' 可用的组 '数据'。

- 第2步: 点击 “排名与百分位数” 从列表中,然后单击 '好的'.

- 第三步: 选择 ‘$ B $ 1:B $ B $ 17’ 作为输入范围和 ‘$ D $ 1’ 作为输出范围。

- 第4步: 由于我们在列中有数据字段标题,即数据按列分组,因此我们需要选择 '列' 为了 “分组依据”.

- 步骤5: 我们还在输入范围内选择了列标题,这就是为什么我们需要检查以下内容的原因 “第一行中的标签” 然后, 点击“确定”。

- 我们得到的结果如下图所示。

#4 – Excel中的描述性统计
Analysis Toolpak Excel加载项中包含的描述性统计信息包含有关样本的以下信息:
- 集中趋势
- 均值:称为平均值。
- 中位数:这是分布的中点。
- 模式:这是最频繁出现的数字。
- 变异量度
- 范围: 这是最大和最小变量之间的差异。
- 方差: 这表明数字分布了多远。
- 标准偏差: 与平均值/平均值有多少差异
- 偏度: 这表明变量的分布是多么对称。
- 峰度: 这表示分布的峰度或平坦度。
例子
下面我们列出了经济学专业学生的分数。我们想找出描述性统计数据。

为此,步骤如下:
- 步骤1: 点击 “数据分析” 可用的命令 '分析' 分组 '数据'。

- 第2步: 选择 '描述性统计' 从列表中,然后单击 '好的'。

- 第三步: 选择 ‘$ A $ 1:$ A $ 15’ 作为输入范围,选择 '列' 为了 '分组依据’,勾选 “第一行中的标签”,

- 第4步: 选择 ‘$ C $ 1’ 作为输出范围,并确保我们已选中 “摘要统计信息”。点击“确定”。

现在,我们有了数据的描述性统计信息。