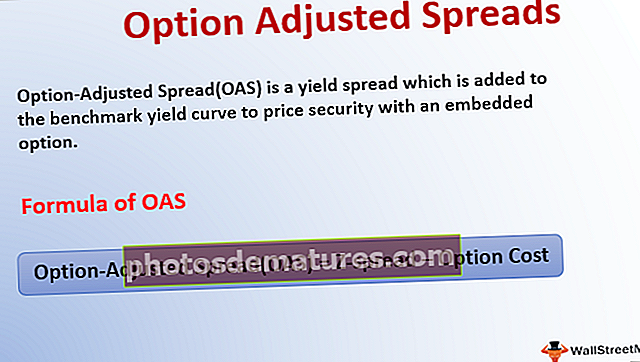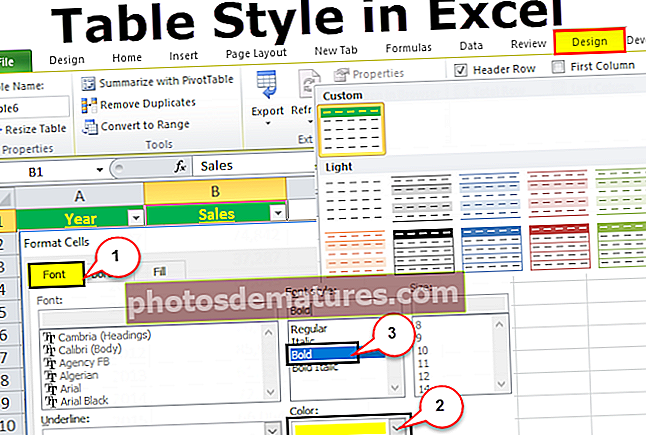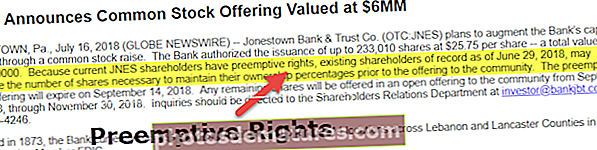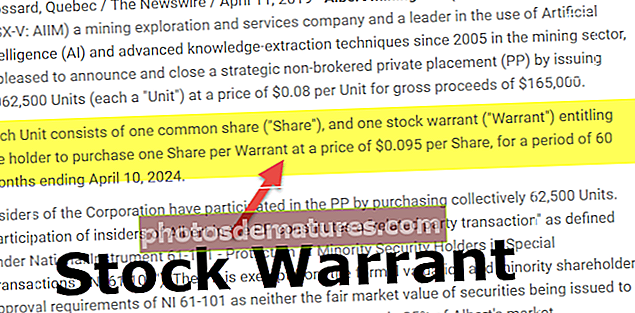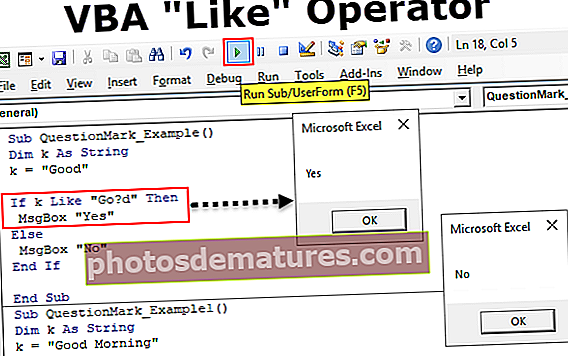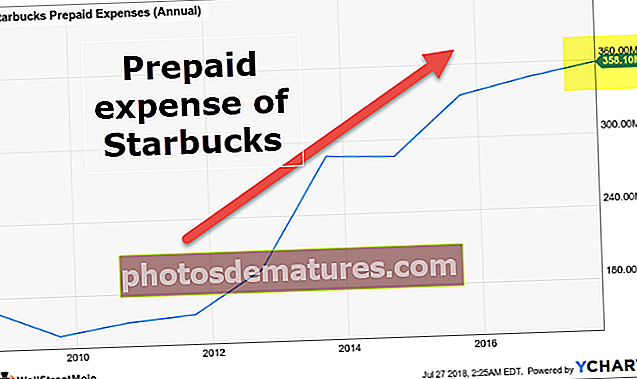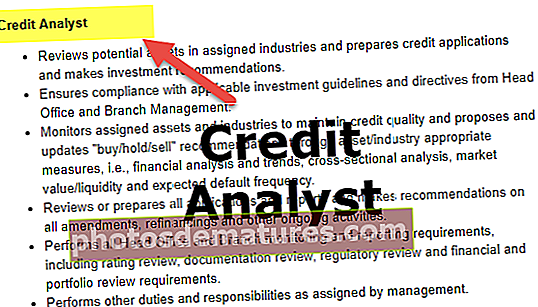如何在Excel中创建3D散点图(通过示例分步进行)
什么是Excel中的3D散点图?
由于两种数据本质上相互关联,因此在Excel中,散点图通常被称为XY图。我们将有两组数据,这些数字不仅是数字,而且它们之间也将具有关系。为了在excel中以图形方式显示这两组数字,我们有一个名为“ Excel中的散点图”的图表,但是在本文中,我们将向您展示如何在Excel中创建“ 3D散点图”。
在Excel中哪里可以找到3D散点图?
excel中的散点图是一个内置图表,位于excel中的“插入功能区”选项卡下。
转到插入>图表>散点图

如何在Excel中创建3D散点图? (带有示例)
您可以在此处下载此3D散点图Excel模板– 3D散点图Excel模板要在excel中创建散点图XY图表,我们需要本质上相互关联的数据。因此,我创建了下面的数据,两者之间具有关联。

在这里,我们每月有两套数据,第一个是在同一个月获得的“广告系列发送”和“收入”。
在这里,这两个数据集会相互反应,因为要赢得收入,营销活动将发挥重要作用,因此我们的数据包含当月发送的多个活动以及从这些活动中获得的收入。
我们可以通过散点图绘制这两个数字之间的关系。请按照以下步骤创建散点图。
- 步骤1: 选择数据,然后转到“插入”选项卡,然后选择“散点图”。

- 第2步: 现在,我们将具有如下所示的图表的第一外观。

- 第三步: 这不是现成的图表,我们需要对此图表进行一些设置。右键单击图表,然后选择“选择数据”选项。

- 第4步: 在下面的窗口中,选择“已发送的广告系列”,然后点击“删除”选项。

- 步骤5: 在同一窗口中,选择“收入”,然后单击“编辑”。

- 步骤6: 在下面的“ Series X值”窗口中,选择Campaigns数据。

- 步骤7: 我们将有一张下面的图表。

- 步骤8: 现在单击气泡以选择并按 Ctrl + 1 打开图表右侧的格式数据系列对话框。

- 步骤9: 单击“效果”和“ 3-D格式”。

- 步骤10: 在3-D格式下,选择“圆形”类型的上斜角。

- 步骤11: 现在转到“填充和线条”,然后选择“标记”。

- 步骤12: 在标记选择选项下 按点改变颜色。 这将为每个气泡添加不同种类的颜色。然后在同一选项中转到“标记选项”>“内置”,“大小” = 25。

- 步骤13: 现在,我们的每个气泡都随着大小的增加而增加了不同的颜色。

- 步骤14: 现在选择图表,我们将在图表右侧看到加号图标。它将打开“图表元素”,单击“轴标题”,现在我们可以看到“水平”和“垂直”轴,也可以看到“轴标题”默认值。

- 步骤15: 在垂直轴上,将垂直轴文本输入为“收入”,在水平轴上,将水平轴文本输入为“活动”。

- 步骤16: 将图表标题更改为Campaign vs Revenue。

好的,现在我们的3D散点图已在excel中准备好了,让我们现在解释一下这张图表中的数字。第一个气泡代表“ Jan”月,在这个月发送的广告系列为2,产生的收入为2096美元。第二个是“ Feb”月,现在我们可以看到该广告系列对收入的影响很小,在“ Feb”中发送的总广告系列仅为1,收入为2008美元。
现在来看第三个气泡,这是“ Mar”月,这个月的广告系列发送总数为8,收入增加到4025美元,因此,通过此图表,我们可以显示广告系列发送与产生的收入之间的关系。
因此,最重要的是,当广告系列发送的数量增加时,创收也增加了。
要记住的事情
- Excel中的3D散点图主要用于显示本质上彼此相关的两组数据之间的关系。
- 分散的图表具有X和Y变量。
- 当我们需要显示相关数据(例如“雨季vs出售的雨伞”,“雨季vs出售的农作物”,“广告vs收入”)时,此图表很有用。