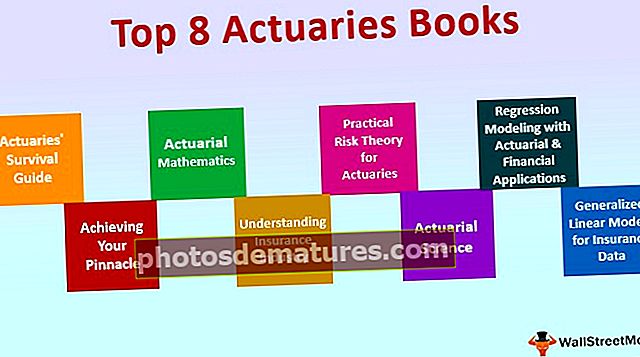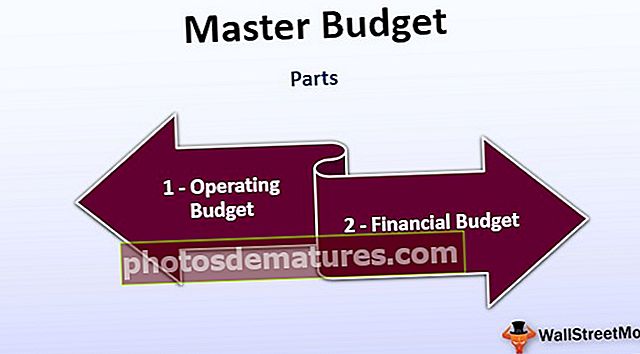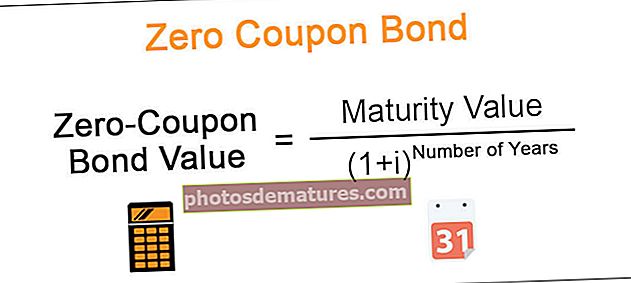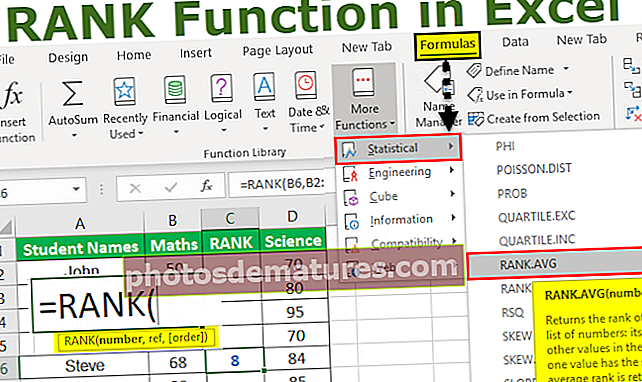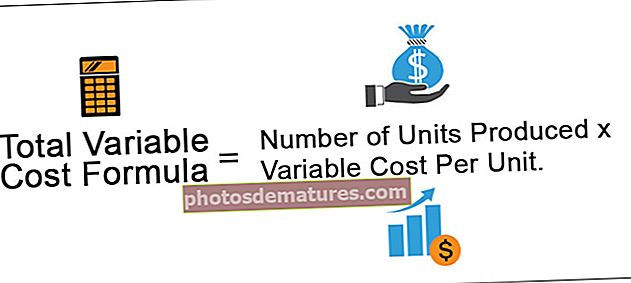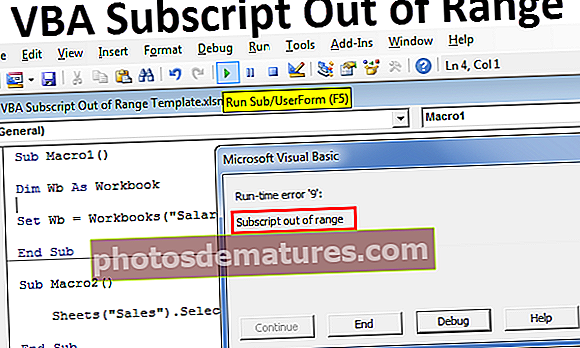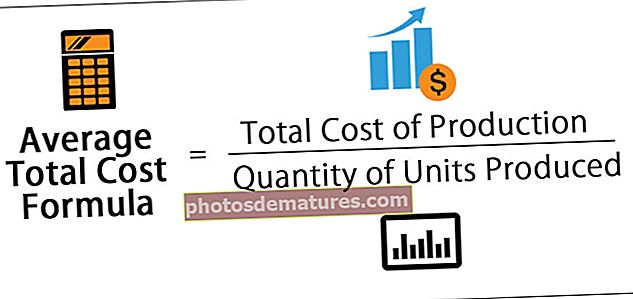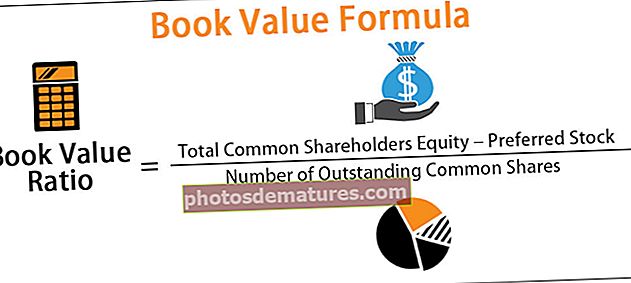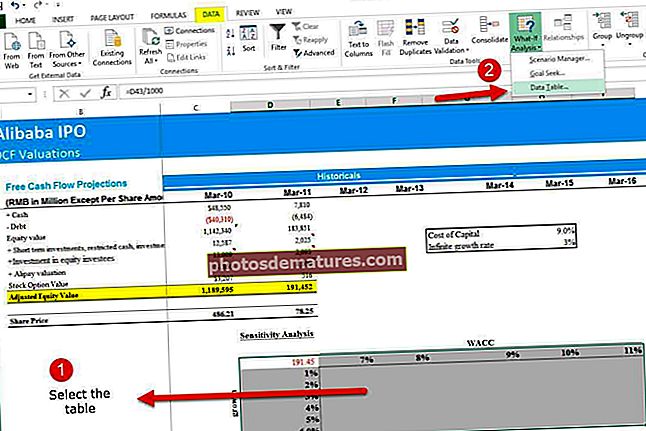动画图表| Excel中动画图表的分步指南
动画图
当图表本身可以如此精美地传达信息时,如何向图表中添加动画!动画片?是的,我们可以将动画添加到所创建的图表中。
Chart Animation需要专有的VBA知识,并且要掌握高级VBA技能不在公园里散步的情况,它需要专门致力于学习那些编码技能。目前,您无法消化提供VBA动画图表的麻烦,因此,我们将向您展示如何在没有VBA编码的情况下在excel中创建动画图表。继续阅读。
图表就像城市中美丽的花园,为图表添加动画就是花园中美丽的花朵。通过动画讲述数据背后的故事对于长时间保持用户的关注是很长的路要走的。静态图表足以传达信息而没有任何悬念,但在图表中添加动画恰好可以与观众的情感进行互动。
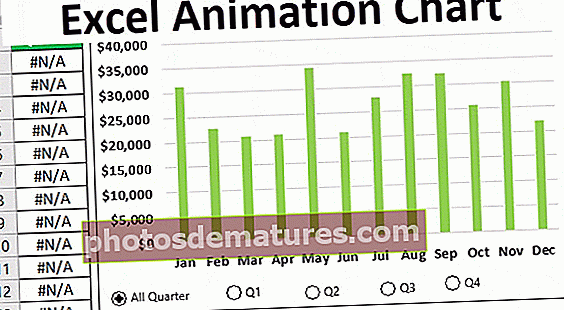
如何在Excel图表中制作动画?
让我们在不借助VBA编码的情况下使用excel构建动画图表。
您可以在此处下载此动画图表Excel模板–动画图表Excel模板对于此动画,我创建了以下数据。

有了这些数据,我们将在excel中建立一个动画图表来显示每个季度。
我们需要做的第一件事是在Excel中为此数据插入柱形图。

插入图表后,我们需要从“开发人员”选项卡Excel中插入“选项按钮”。

在图表上绘制此选项按钮。

编辑文本,然后输入文本为“ All Quarter”。

右键单击选项按钮,然后选择“格式控制”,或者您可以按Ctrl + 1打开“格式控制”。

选择“未选中”,并为“ A14单元格”提供“单元格链接”。

按确定。我们将准备好第一个“选项按钮”。

如上图所示,未选中“选项按钮”,单元格链接A14显示为0。如果我选中选项,则该按钮变为1。

这样,再插入4个选项按钮,并将它们分别命名为“ Q1”,“ Q2”,“ Q3”和“ Q4”。

笔记: 将单元格链接指向同一单元格,即A14单元格。
现在,如果选中了第一个选项按钮,则单元格A14的值将更改为1,如果选中了第二个选项按钮,则单元格A14的值将为2,对于第三个选项按钮,它将更改为3,依此类推…
现在,我们需要设置数据以分别显示每个季度的销售额。在右侧创建数据表的副本,并添加一个新列作为“ Quarter”。

现在,在“四分之一”列中,我们需要输入一些公式以根据我们选择的“选项按钮”来捕获数据。
一月,二月和三月将是第一季度,为此,我们需要在公式下方插入。

我已经在excel中提到过IF公式,根据“选项按钮”的选择,如果选择Q1选项按钮,它将反映数据,它将反映1月,2月和3月的数字,否则将反映#NA值。
现在从2月到6月的第二季度,我们需要将逻辑条件从2更改为3。

如果单击Q2选项按钮,则此公式将显示该季度的数字。现在,对于第三季度和第四季度,我们同样需要输入一个公式。
对于Q3,输入公式为 = IF($ A $ 14 = 4,E8,NA())
对于Q4,输入公式为 = IF($ A $ 14 = 5,E9,NA())
现在,使用此重新排列的数据,我们需要将数据系列添加到现有图表中。
右键单击图表,然后选择“选择数据”。

在下面的窗口中,按“添加”按钮。

在“编辑系列”窗口中,为“系列名称”选择F1,为“系列值”选择“四分之一”列值。

单击确定,我们将得到如下图的图表。

现在选择列栏,然后按Ctrl + 1格式化数据系列选项。

在“格式化数据系列”窗口中,使系列重叠为100%。

现在选择该条并将所有条的颜色设置为“浅绿色”。

现在为季度系列填充橙色。我们无法立即看到影响。

好的,我们完成了格式化,现在选择Q1 Option Button并查看魔术。

当我选择了“ Q1选项”按钮并且Q1月份的数据用橙色突出显示时。
这样,无需使用VBA,我们就可以在excel中创建动画图表。

要记住的事情
- 使用VBA代码是创建动画图表的高级方法,但需要广泛的编码语言。
- 这是一个简单的示例,我们无需VBA即可创建各种动画图表。
- 在excel中使用表单控件(如复选框,旋转按钮,选项按钮),我们仍然可以在不使用VBA的情况下创建动画图表。