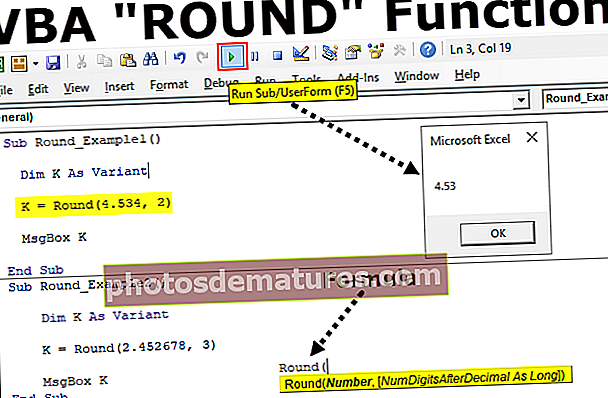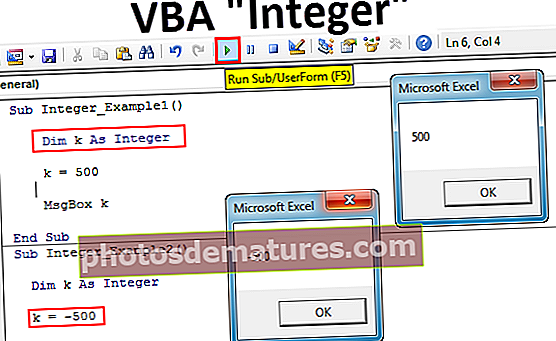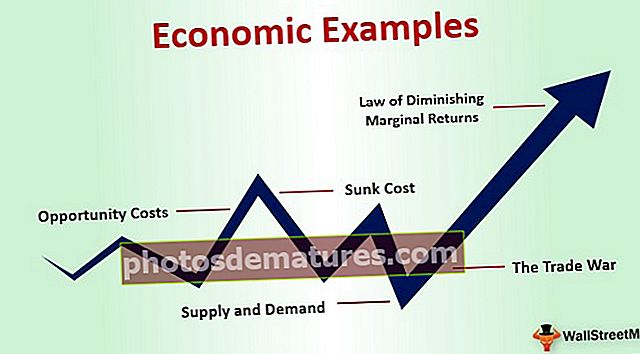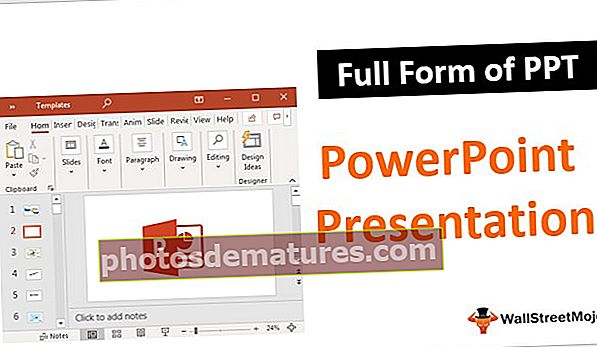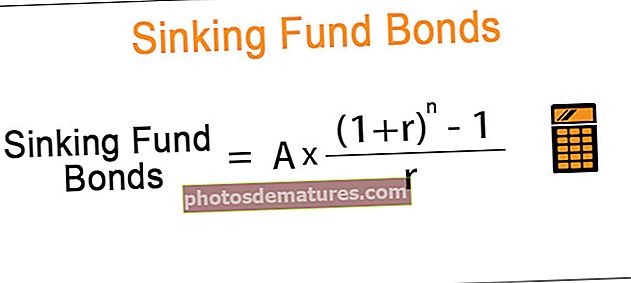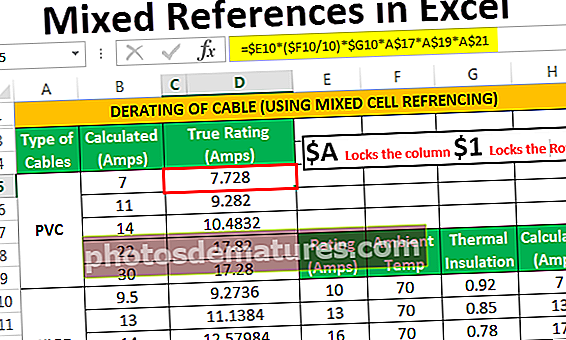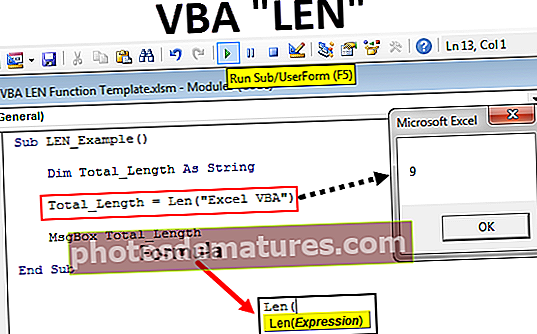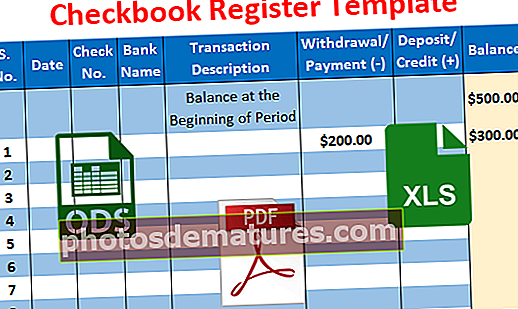如何在Excel中打印网格线? (使用页面布局和页面设置)
在Excel工作表中打印网格线(分步进行)
按照简单的步骤使用网格线打印Excel工作表–
- 步骤1: 首先,我们需要从页面布局的网格线选项卡中选择视图部分。
- 第2步: 然后,要进行打印,我们需要选择网格线选项卡中可用的打印框。
- 第三步: 最后,我们可以转到打印部分,然后单击打印预览以查看网格线。
2种使用网格线打印Excel工作表的不同方法
- 使用页面布局打印网格线。
- 使用页面设置打印网格线
现在让我们详细讨论每种方法–
#1 –使用页面布局选项卡
下面是我要打印的数据,它没有边框。

- 步骤1: 转到页面布局>图纸选项>网格线>并选中框>视图和打印。

- 第2步: 我们只能在此处查看网格线。如果要打印,我们需要勾选PRINT复选框。这将为您打印网格线。查看下面的打印预览图像。

#2 –使用页面设置选项卡
下面是我要打印的数据,它没有边框。您也可以在页面设置下打印带有网格线的Excel工作表。

- 步骤1: 转到页面布局,在该页面下单击小扩展图标。

- 第2步: 现在,转到对话框下面的“ SHEET”选项卡。

- 第三步: 在SHEET标签下,我们有一个PRINT部分,选择Gridlines复选框。

- 第4步: 选择“网格线”选项后,在此对话框的最后,单击excel中的“打印预览”。

- 步骤5:它将显示带有网格线的打印预览。

如何打印不同颜色的网格线?
默认情况下,在excel中,网格线颜色为浅灰色。在使用默认颜色打印网格线时,看起来非常快速。我们可以根据自己的喜好更改网格线的颜色,使线条更加美观。请按照以下步骤更改网格线的颜色。
- 步骤1: 转到文件,然后选择选项。

- 第2步: 在选项下转到高级。

- 第三步: 选择“高级”后,向下滚动选择 显示此工作表的选项。

- 第4步: 在底部的此部分中,我们有一个称为网格线颜色的选项。

- 步骤5: 根据您的要求选择颜色。

- 步骤6: 现在,我们有一条粉红色的网格线。

要记住的事情
- ALT + W + V + G是在Excel中显示和隐藏GridLines的快捷键。
- 您对网格线所做的任何更改仅适用于当前工作表。对于每张纸,您必须单独进行。
- 删除和应用网格线仅适用于整个工作表,而不适用于工作表的一部分。
- 一键拍摄,我们可以通过按住Control键来删除网格线,然后选择所有工作表,然后单击“删除网格线”。
- 没有您的坚持,Excel无法打印网格线。