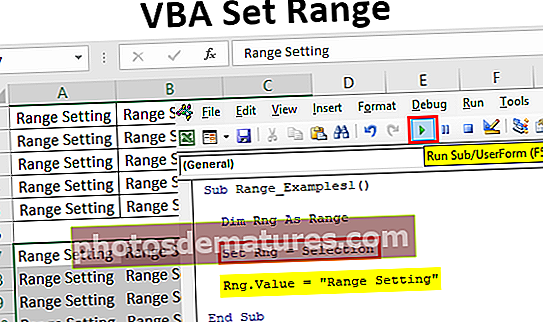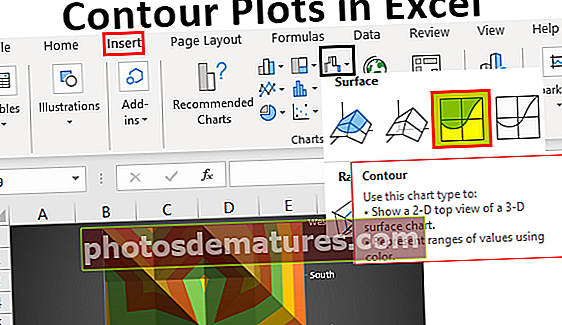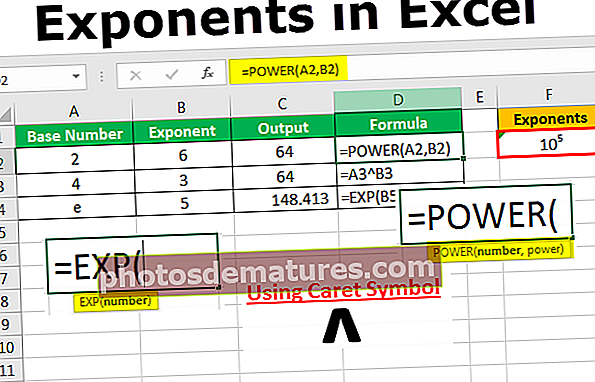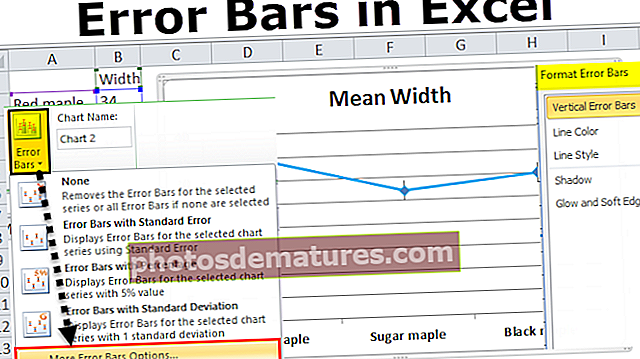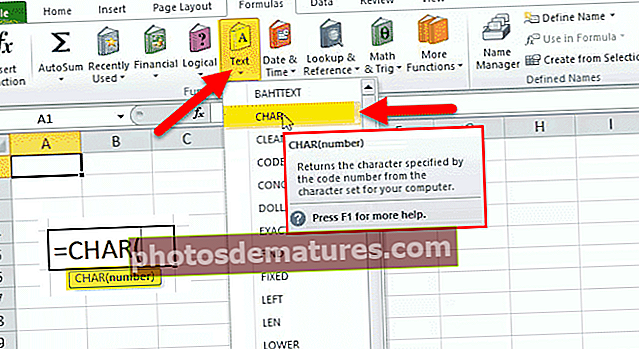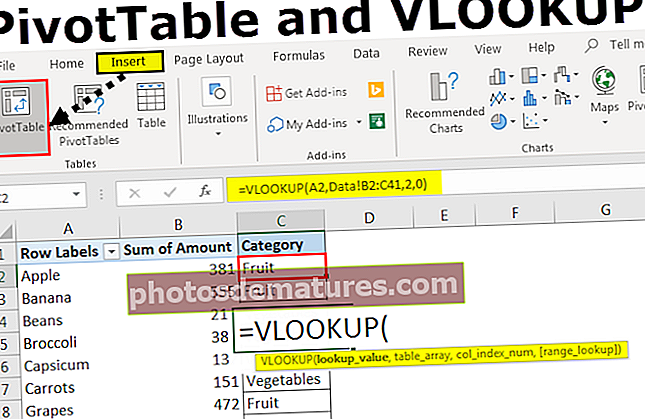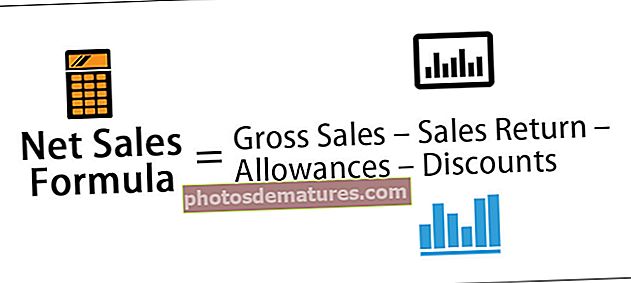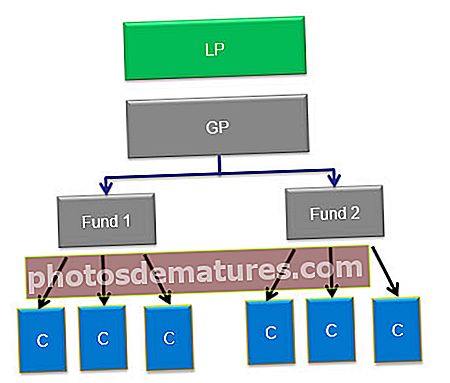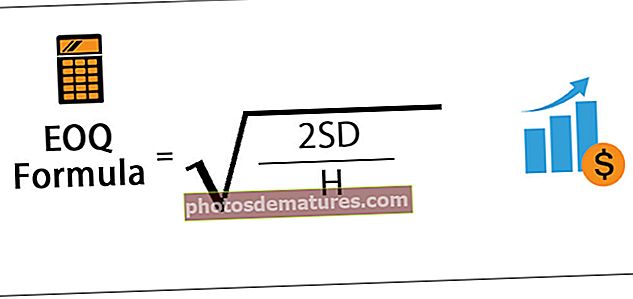Power BI平均|在Power BI中测量平均值的示例
Power BI中的平均功能
MS Excel中的某些公式也直接合并到Power BI中,实际上,有一组与MS Excel和Power BI完全相同的公式。在本文中,我们将详细讨论Power BI中的一种汇总函数,即AVERAGE DAX函数。
在Power BI中,AVERAGE函数有什么作用?
这非常简单,它将汇总我们提到的列并获取数值的平均值。例如,如果某位员工在12个月内实现了10万美元的销售价值,则使用excel中的AVERAGE我们可以获取该特定员工的平均销售额。
以下是Power BI DAX中AVERAGE函数的语法。

柱子 只是我们需要取平均值的数字列。
由于AVERAGE函数仅使用数值进行评估,因此我们需要注意非数值及其行为,以下是非数值列要记住的要点。
- 包含非数字值的任何列都将被忽略以进行聚合,并且DAX函数将返回空白结果。
- Power BI中的计算将忽略逻辑结果(如TRUE和FALSE)。
- 从计算中忽略空单元格,并考虑将具有0的单元格用于计算目的。

Power BI中的AVERAGE函数示例
以下是Power BI中平均功能的示例。您可以下载工作簿以使用与本示例相同的文件。
您可以在此处下载此Power BI平均Excel模板– Power BI平均Excel模板范例#1
我们将使用以下数据来演示Power BI中的AVERAGE功能,您可以下载excel工作簿与我们一起练习。

该数据表名称为“ Sales_Table”,将上面的数据表上传到Power BI文件。

首先,插入表格直观图以显示按员工划分的销售价值。

现在,我们将尝试查找每位员工每月的平均销售额。右键单击表格,然后选择“新度量”。

对于这项新措施,请命名为“每月平均销售额”。

现在打开平均功能。

对于此AVERAGE函数,我们只需要选择需要取平均值的列即可,因此选择“ Sales”列。

合上括号,然后按Enter键以得到结果。现在,将在表中创建度量。

将此新度量拖放到现有表中,以获取每个员工的平均销售额。

在这里,我们有每位员工的平均销售额。
您还需要了解的一件事是,无需输入AVERAGE DAX功能,我们还可以获得每个员工的平均总数。
将“销售”列拖放到表的字段或任何其他视觉效果后,单击字段部分中“销售”列的下拉列表。

一旦您单击此下拉列表,我们就可以在此列中看到这些选项。

到目前为止,“ SUM”是当前执行的一组操作,因此只需选择“ Average”选项即可获取平均值,而不是值的总和。

选择此选项后,我们的视觉效果将显示平均值而不是整体销售价值。

范例#2
现在的情况是,您需要为每个员工创建Power BI中的平均度量,即条件平均度量。例如,我们只需要查找员工“ Ricky”的平均值。
因此,这可以通过使用CALCULATE和FILTER函数以及AVERAGE函数来完成。
右键单击该表,然后选择“新度量”,并将该度量的名称命名为“ Ricky平均”。

打开“计算”功能。

表达 只是我们需要执行的那种计算,在这种情况下,我们需要执行AVERAGE计算,所以现在打开AVERAGE函数。

选择需要考虑平均值的必要列,在这种情况下,请选择“销售”列。

接下来,我们需要应用FILTER函数来指定我们需要为哪个雇员取平均值,因此打开FILTER函数。

将表名称提到为“ Sales_Table”。

为了 过滤器表达式 选择“销售人员”列。

要将过滤器应用于一位特定的员工,即“ Ricky”,请放等号并在双引号中输入员工名称。

好的,这两个都放在了方括号中,然后按Enter键即可得到结果。

现在看一下Power BI中的平均DAX度量如何将新度量拖放到现有表中。

如您在上面看到的,仅针对员工“ Ricky”新度量,该度量显示平均值。
笔记:也可以从下面的链接下载Power BI仪表板文件,并可以查看最终输出。
您可以在此处下载此Power BI Average模板– Power BI Average模板要记住的事情
- 空单元格将被忽略,平均值为零的单元格将被考虑。
- 与CALCULATE和FILTER函数一起执行条件平均。