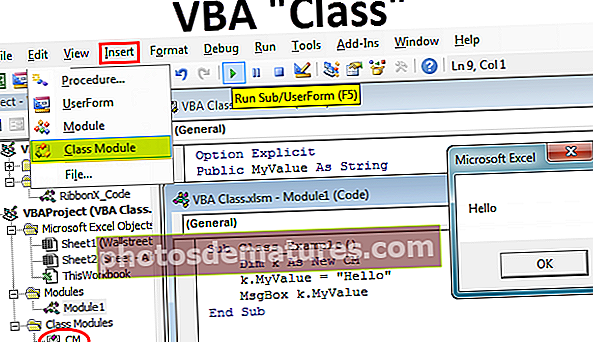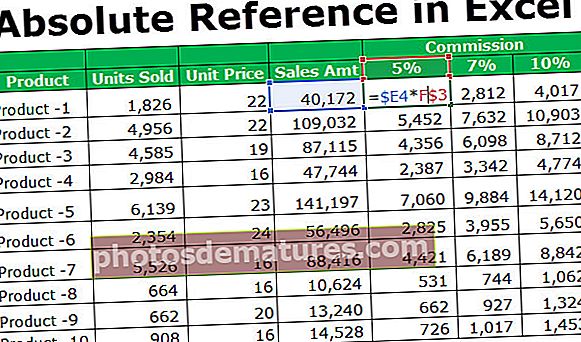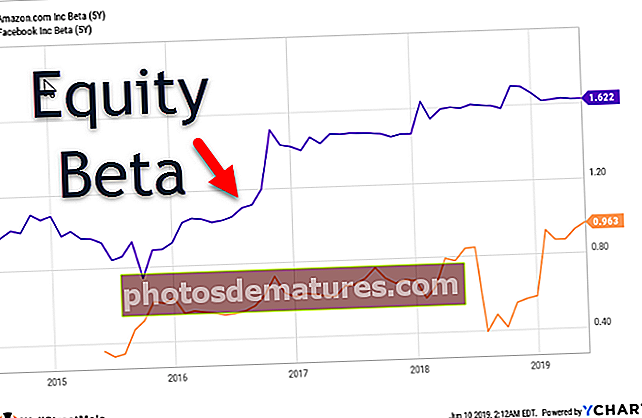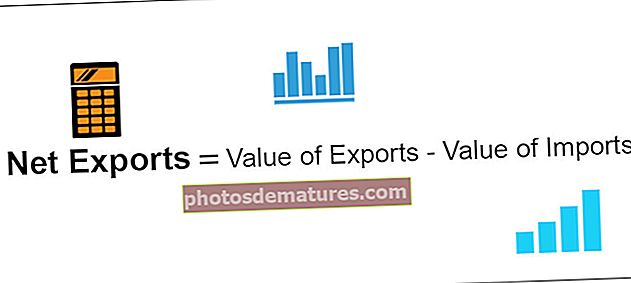Power BI相关|如何使用相关功能? (例子)
Power BI相关功能
在MS-Excel中,我们所有人都完成了从一个表到另一个表的数据提取任务,因此在这种情况下,VLOOKUP是所有excel用户的家庭公式。如果没有在工作场所使用VLOOKUP,大多数excel用户将不会在那里工作。已经说明了MS Excel中VLOOKUP函数的值,我们可以在Power BI中复制相同的公式吗?我们有一个不同的公式,不完全是VLOOKUP公式,即相关DAX函数。在本文中,我们将带您了解Power BI中的重要RELATED DAX函数之一。
相关功能在Power BI中起什么作用?
正如名称本身所说的那样,这将把相关的值从一个表返回到另一个表。这类似于我们在MS Excel中具有的查找值函数,即VLOOKUP。
但是在Power BI中,在应用此DAX功能之前,我们需要在要引用的表之间创建数据模型关系。
下面是Power BI中RELATED DAX函数的语法。

我们只需要从另一个表中选择结果列,它将为我们获取详细信息。如果您发现很难用这种理论上的解释来理解,请不要担心,因为在下文中,我们将为您详细介绍实际示例。
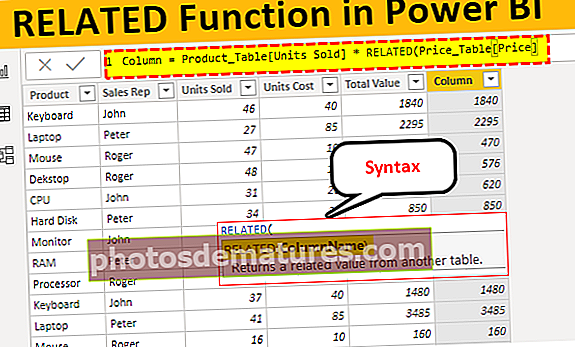
Power BI中相关功能的示例
为了演示Power BI中的RELATED DAX功能,我们在excel工作表中准备了以下两个数据表。
下面是Power BI中RELATED函数的示例。您可以下载工作簿以使用与本示例相同的文件。
您可以在此处下载此Power BI相关功能Excel模板– Power BI相关功能Excel模板
- 上面我们有两个表“产品表”和“价格表”。在“产品表”中,我们为每个产品提供了产品名称和单位销售详细信息,并带有“销售代表”名称。
- 在“价格表”中,我们有产品名称及其每单位价格的价格,因此我们将使用RELATED函数将价格详细信息获取到“产品表”。将以上两个表数据上载到Power BI Desktop文件中。

- 现在从 “价格表” 我们需要将每个产品的成本价提取到“ Product_Table”中。右键单击 “产品表” 然后选择“新专栏”.

- 现在,将新列的名称指定为“单价”。

- 在Power BI中打开“相关”功能。

- 我们需要从 “价格表” 但是当您输入表格名称时,我们看不到任何相关搜索。

这是因为在我们首先使用RELATED函数之前,我们需要在“资料建模“ 标签。

- 正如您在上面看到的,这两个表之间没有任何关系。可以使用这两个表之间的公共列在这两个表之间创建关系,因此在这两个表中,公共列为“产品”.
- 要创建关系,请点击任意表格的省略号(三个点),然后选择“管理关系”.

- 这将为您打开下面的窗口,选择“新的“ 选项。

- 这将打开“建立关系“ 窗户。

- 从第一个下拉列表中选择“ Price_Table”,然后自动在下表中选择“ Product_Table”。

- 在这两个表之间选择通用列作为“产品”。现在单击“确定”

- 关系将像下面一样创建。

- 现在返回并选择“新专栏再次为“产品表”并打开 有关的 功能。

- 如您在上面看到的,我们有一个表名,其中包含相关表的所有列。选择 ”Price_Table [价格]列表中的“”列。

- 关闭支架,然后按Enter键以在新列中获取价格详细信息。

到这里,我们有了一种VLOOKUP公式,可以根据表之间的公共列将详细信息从一个表获取到另一个表。
- 由于我们已获取价格明细,因此我们可以在新列中输入“总价值”乘以“以单位成本出售的单位”.

- 无需添加两个额外的列,我们可以得出单列本身的总价值,下面是得出单步本身的总价格的公式。

这样,通过在Power BI中使用RELATED函数,我们可以从一个表中获取数据到另一个表。
笔记:也可以从下面的链接下载Power BI RELATED功能文件,并且可以查看最终输出。
您可以在此处下载此Power BI相关功能模板– Power BI相关功能模板这里要记住的事情
- RELATED函数在Power BI中用作VLOOKUP。
- 仅当表之间存在任何关系时,才可以使用RELATED函数。
- 没有关系,我们甚至无法看到表名称及其列标题。