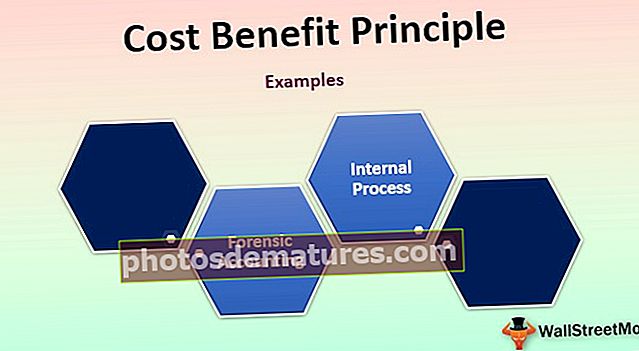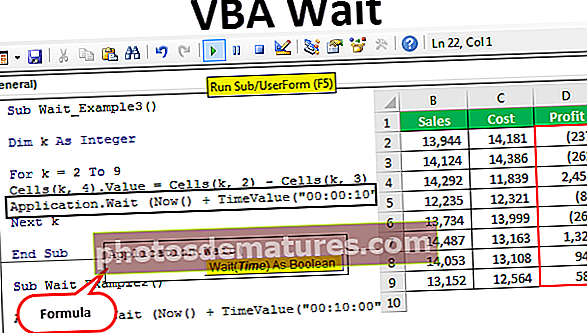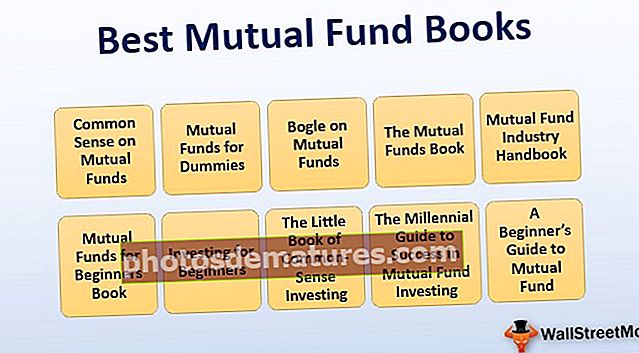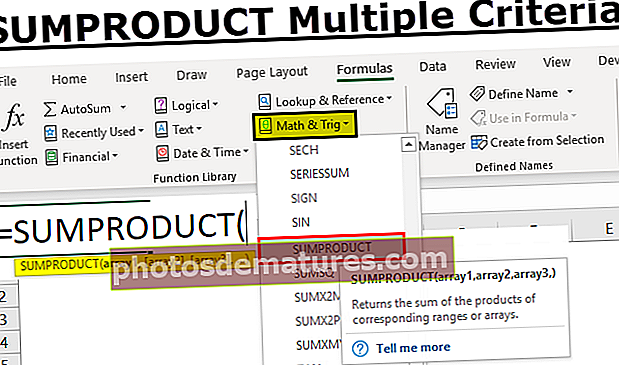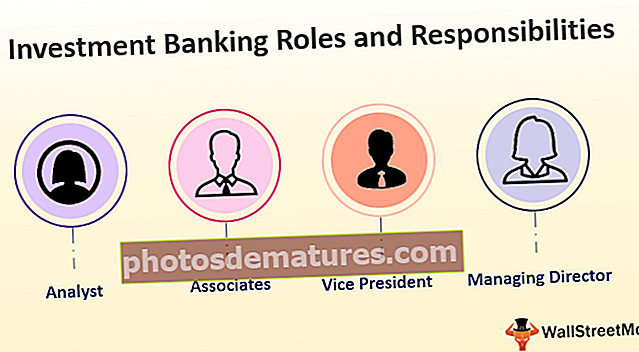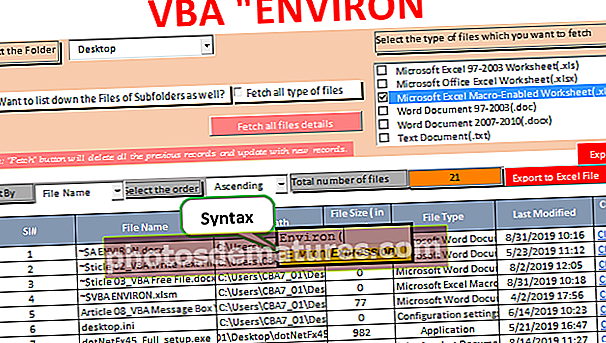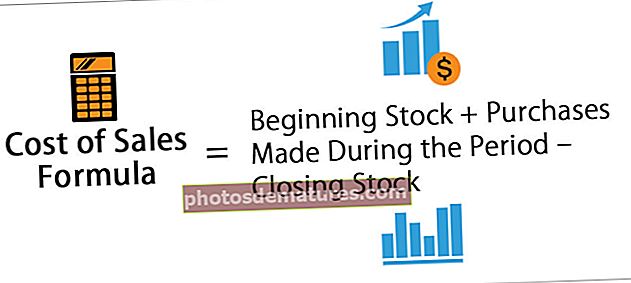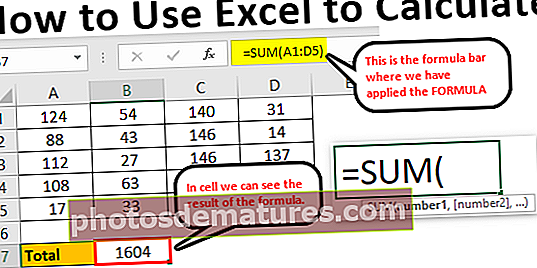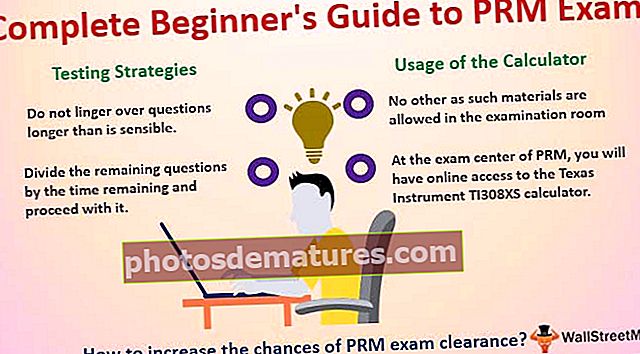数据透视表排序|如何对数据透视表中的数据值进行排序? (例子)
在Excel中对数据透视表进行排序
虽然选项卡部分提供了排序选项,但我们也可以对数据透视表中的数据进行排序,但在数据透视表上右键单击要排序的任何数据,我们将获得一个根据需要对数据进行排序的选项,普通排序选项不适用于数据透视表,因为数据透视表不是普通表,因此从数据透视表本身进行的排序称为 数据透视表排序.
排序是指按需要的顺序排列数据或某些项目。它可以是升序降序,可以按任何值或范围排序。数据透视表是一种用于汇总数据以形成报告的独特工具。
每当我们构建数据时,通常并不意味着我们可以使用数据透视表向我们显示报告的方式查看报告。实际上,也许我们希望我们的数据按升序或降序排列。像在任何普通单元格区域中一样,我们可以使用自动过滤工具对数据进行排序。在数据透视表中,我们还可以按升序或降序对数据进行排序。
如何在Excel中对数据透视表数据进行排序?
- 首先根据数据创建数据透视表。
- 在数据中,右键单击要排序的值,然后选择所需的排序命令。
例子
您可以在此处下载此数据透视表排序Excel模板–数据透视表排序Excel模板范例#1
我们拥有的数据中,质量检查部门已将某产品标记为“确定”以供使用,而将某些产品ID标记为“不合格”和“平均”。我们将为数据建立数据透视表,然后找出每个比例的最大数量。
考虑以下数据,

- 现在的第一步是将数据透视表插入数据中。在“表”部分下的“插入”选项卡中,单击数据透视表,然后将出现一个对话框。

- 它要求数据范围,我们将在此过程中选择整个数据,单击“确定”。

我们可以在新工作表或同一工作表中添加数据透视表。
- 在excel将我们带入的新工作表中,我们可以看到我们前面讨论的字段部分。在“行”字段中拖动条件,在“值”中拖动产品ID。

- 我们可以在左侧看到已为数据透视表创建了报告。

- 对于当前示例,我们将按升序对数据进行排序。在产品计数中,在“ Id”列上单击鼠标右键,然后出现一个对话框。

- 当我们单击排序时,将出现另一个部分,然后单击最小到最大。

- 我们可以看到我们的数据已经按照升序排序。

范例#2
我们有一个公司的销售数据,该数据每个季度由某些产品在2018年完成。我们将在数据上构建数据透视表,并根据季度和每个季度完成的最高销售数量对数据进行排序。
看下面的数据,

- 现在第一步是相同的,我们需要在数据中插入数据透视表。在“表”部分下的“插入”选项卡中,单击数据透视表,然后将出现一个对话框。

- 与前面一样,我们需要给它一个范围,然后我们将在此过程中选择总数据。

- 点击“确定”后,我们将看到数据透视表字段,现在将四分之一拖动到列中,将产品拖动到行中,将销售额拖动到值中,

- 我们已经为当前数据建立了数据透视表,

- 现在,我们将首先对四分之一进行排序,然后单击列标签中的自动过滤器,

- 出现一个对话框,我们可以在其中看到将四分之一从A到Z或Z到A进行排序的选项,

- 关于我们要如何显示数据,我们可以选择其中之一。
- 现在,右键单击销售,将出现另一个对话框,

- 每当我们的鼠标处于排序选项时,我们都可以看到另一个部分出现,我们将在其中选择最大到最小。

- 现在,我们已在数据透视表中按销售量从大到小对数据进行了排序。

要记住的事情
- Excel Pivot表排序是在数据透视表上完成的,因此我们需要首先构建一个数据透视表。
- 排序取决于数据。这意味着,如果数据是数字数据,则可以将其排序为从最高到最小,反之亦然;如果数据是字符串格式,则将以A到Z或Z到A进行排序。