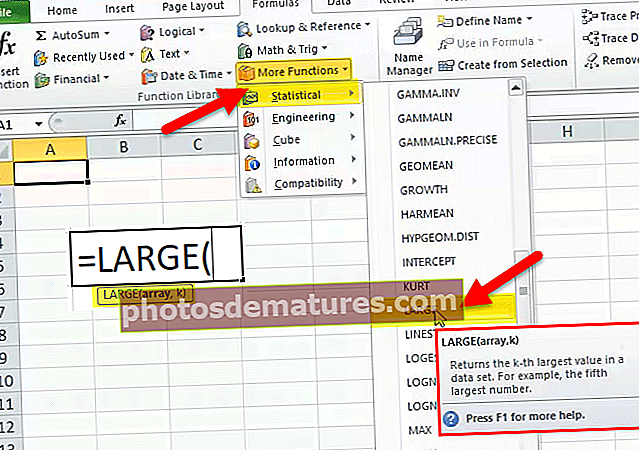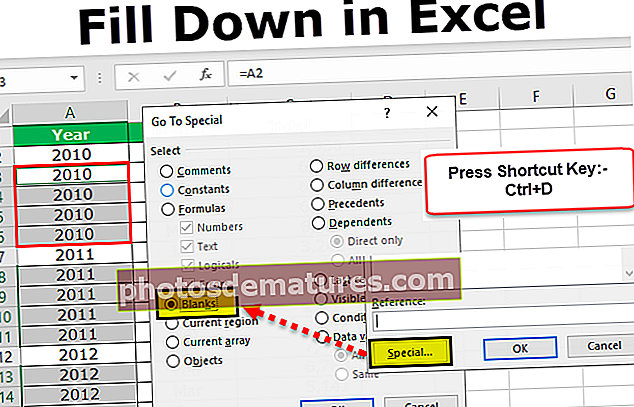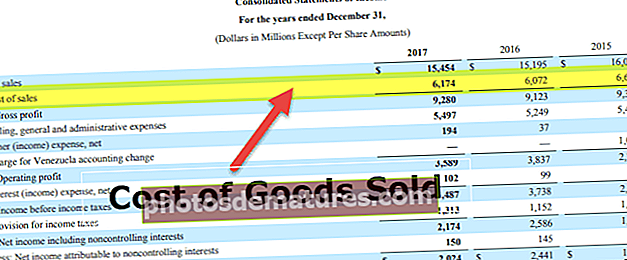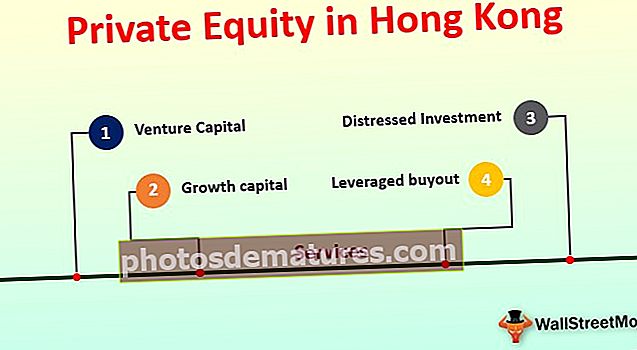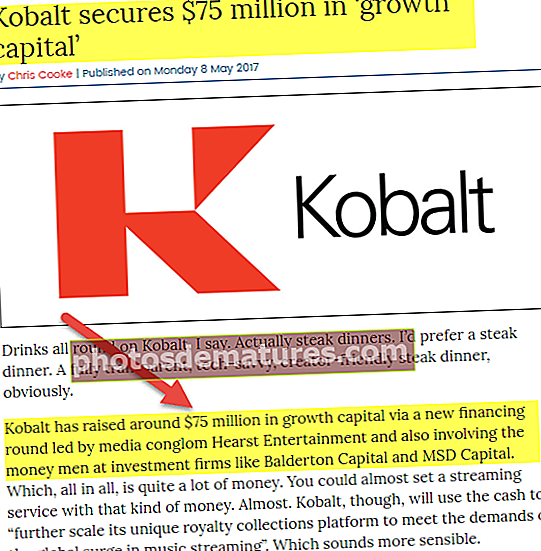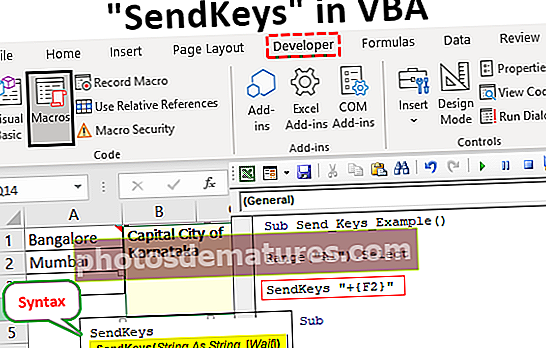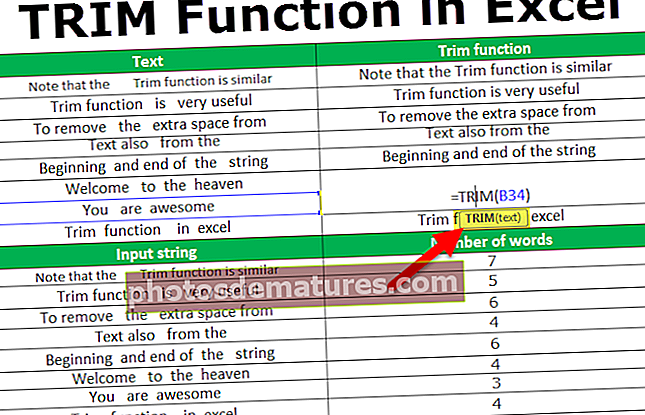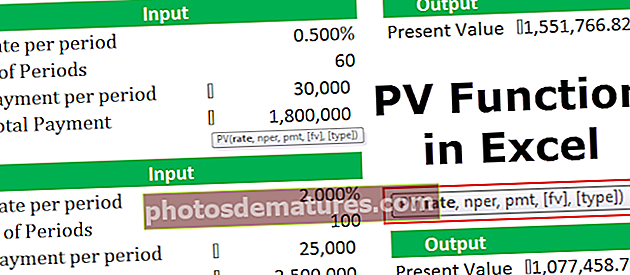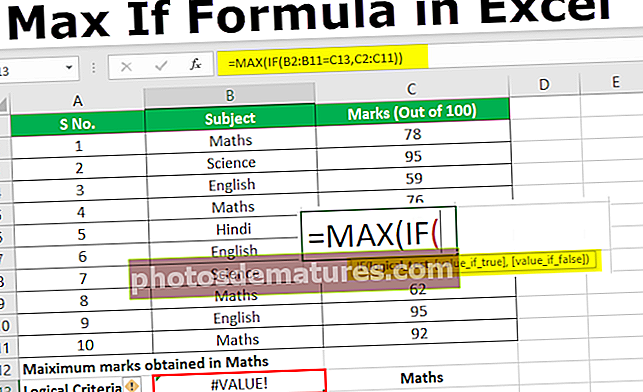填写Excel |逐步指南以填写+ Excel快捷键
当我们要填写或将任何数据或公式复制到下面的单元格时,可以使用Excel向下填充,在复制数据并选择单元格时,可以使用键盘快捷键CTRL + D或单击填充按钮在首页标签中,然后使用该选项从列表中进行填充。
什么是Excel中的“填写”?
在所有软件对复制和粘贴的使用中,方法都是无价的。大概是 Ctrl + C 和 Ctrl + V 是每个人都知道的通用快捷键。 Excel与其他软件没有什么不同。在excel中,复制和粘贴的方式也相同。除了将公式复制并粘贴到以下单元格之外,在excel中,我们可以使用选项FILL DOWN(Ctrl + D)。
将上面的单元格值填充到下面的单元格不一定需要传统的复制和粘贴方法。我们可以使用填充手柄或 Ctrl + D 快捷键。
Ctrl + D 只不过是Fill Down。它将在excel中将上面的单元格值填充到下面选择的单元格中。
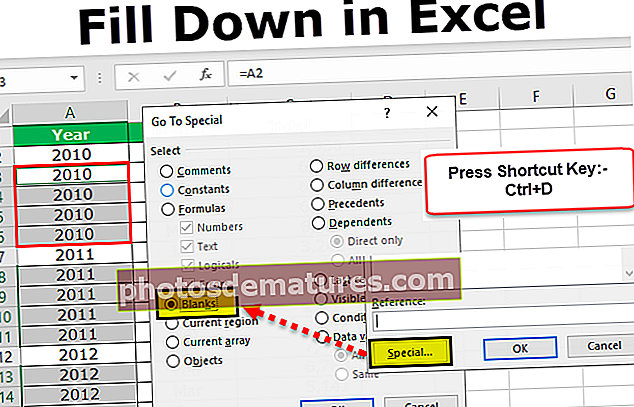
Excel Fill Down快捷方式
正如我告诉复制和粘贴是在其他单元格中具有值的传统方法。但是在excel中,我们可以使用其他技术来处理此问题。

注意:CTRL + D只能将值填充到下面的单元格中,而不能填充到任何其他单元格中。
您可以在此处下载此填写表格Excel模板–填写表格Excel模板例如,请看下面的示例数据。

现在,我要总计添加总计列。让我们在单元格C2中应用简单的公式。

传统上,我们将公式复制并粘贴到以下单元格中,以将公式应用于以下所有单元格。但是,将光标放在公式单元格的右下端。

双击填充句柄,它将当前的单元格公式填充到下面的所有单元格中。

填充公式而不是使用复制和粘贴有多酷。
除了使用FILL HANDLE和Copy-Paste,我们还可以在excel中使用excel填充快捷方式Ctrl + D 填充上面单元格中的值。
步骤1: 将光标放在C3单元格上。

第2步: 现在按快捷键 Ctrl +D。 我们将从上面的单元格获得相对公式。

第三步: 为了填充所有单元格。首先,选择公式单元格直到数据的最后一个单元格。

第4步: 现在按 Ctrl + D 它将公式填充到所有选定的单元格中。

用上面的单元格值填充空白单元格
这是我职业生涯初期面临的最艰巨的挑战之一。在我告诉您什么是挑战之前,让我先向您展示数据。

在上述数据中,我的经理要求我在剩余单元格中填写excel年,直到找到另一年,即我必须将2010年从A3单元格填充到A6单元格。
这是数据示例,但是我需要填写大量数据。坦率地说,我比平时拉屎的时间多花了1个小时来完成任务。
但是,后来我学习了用上述单元格值填充此空白单元格的技术。请按照以下步骤应用相同的逻辑。
步骤1: 选择数据范围中的所有单元格。

第2步: 现在按F5键。您将看到“转到”窗口。

第三步: 现在按 特别的。

第4步: 在下面的转到特殊窗口中,选择 空白。

它将选择所选区域中的所有空白单元格。

步骤5: 否,不要移动光标选择任何单元格。宁可按equal并提供到上述单元格的链接。

步骤6: 提供指向上述单元格的链接后,请勿简单地按Enter键。您需要在此处使用其他逻辑。不用按回车,而是按 进入 按住键 CTRL键.
它将填充所有选定单元格的值。

哇!!!令人惊讶的是,在第一次事件发生后,由于这些愚蠢的原因,我没有延长班次。
我已经在Excel中从CTRL + C转到CTRL + D
最近,我意识到了好处 CTRL + D 在处理大型Excel文件时。在我的日常工作中,我每天处理5到10万万行数据。我经常需要从一个工作表中获取数据到另一个工作表。我必须应用各种公式来从不同的工作簿中获取数据。
当我将公式复制并粘贴到单元格时,通常需要超过10分钟才能完成公式。你能想象我这十分钟在做什么吗?

我刚打完计算机,就差点恳求我的专业才能快速完成此过程。我为每个公式每次都要等待10分钟以上而感到沮丧。
后来我开始使用Excel FILL DOWN, CTRL + D 将公式填充到下方的单元格。我已经意识到,我只花了2分钟就不多于2分钟了。
所以,我从 Ctrl + C 到 Ctrl + D 在Excel中。
在Excel中填写时要记住的事情
- Ctrl + D 只能填写。它既没有填充到右侧也没有填充。
- Ctrl + Enter 将值填充到工作表中所有选定的单元格。
- 填充句柄也可以填充而不是拖动公式。
- Ctrl + D 填写并 Ctrl + R 填补权利。