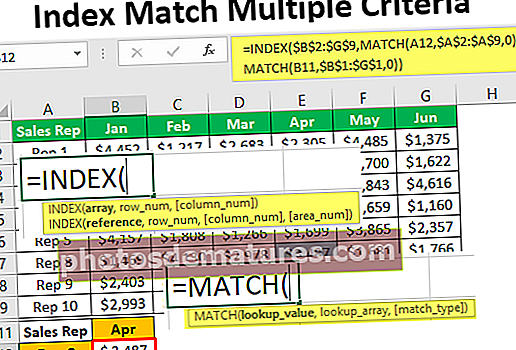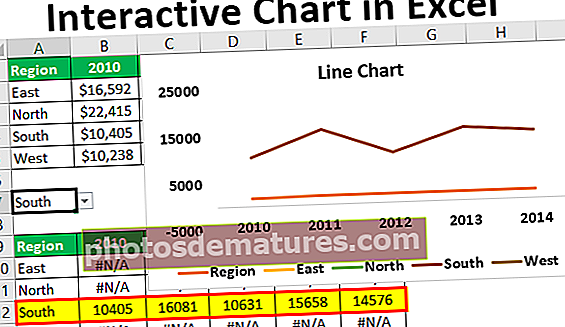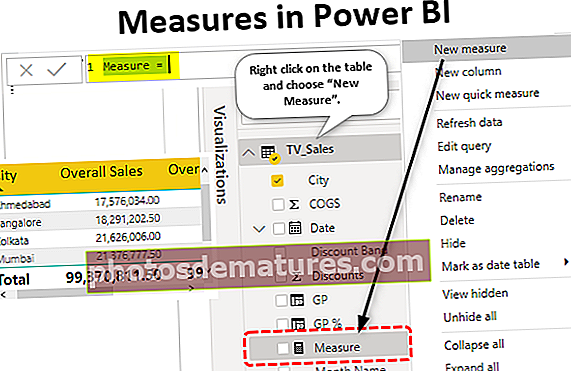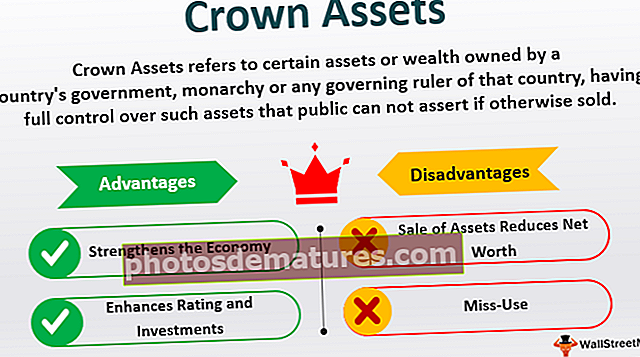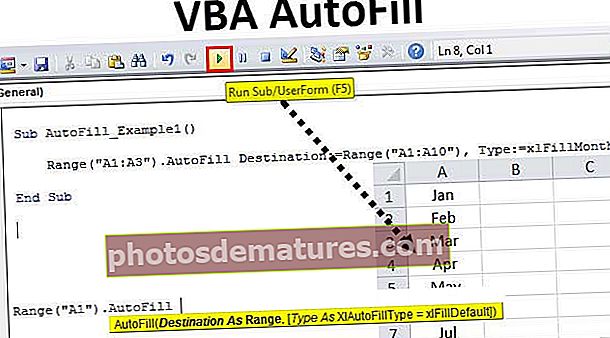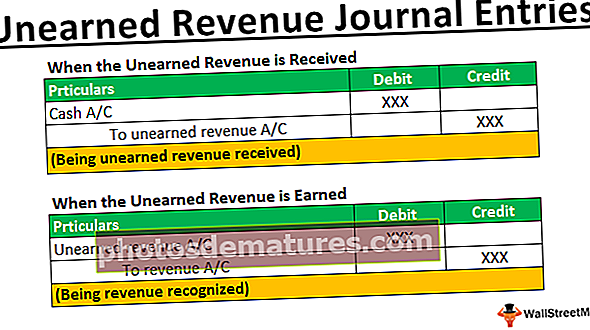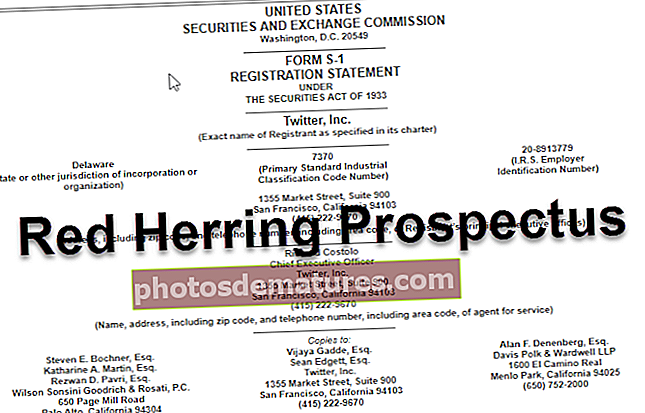Excel中的交互式图表|创建交互式Excel图
创建Excel交互式图表
图表的视觉效果更好地讲述了故事,每个人都知道,但交互性是图表更好地讲述故事所需要的。交互性不过是什么时候用户应该能够在excel图表中看到某些值。当他们单击按钮时,他们应该能够看到该结果。例如,如果该图表显示“销售和成本”值,并且如果用户希望查看“利润”图表,则如果他们单击“利润”选项,则应该相应地看到该图表。
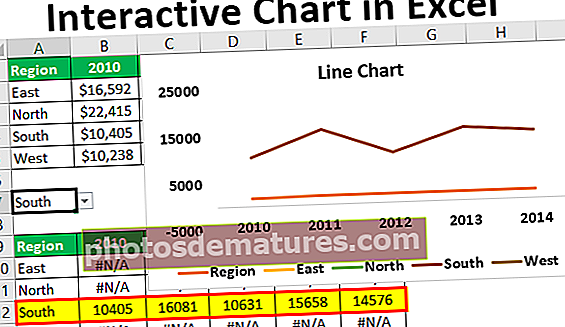
在Excel中创建交互式图表的示例
您可以在此处下载此交互式图表Excel模板–交互式图表Excel模板范例#1
例如,我们具有如下所示的每月销售额。

我们不想在excel的柱形图中看到所有月份的值,而是希望看到单个月份的值,如果单击前进按钮,我们应该继续在图表中看到下个月的值。请按照以下步骤创建交互式图表。
步骤1: 复制上面的数据表并粘贴如下图所示。

第2步: 在其下方创建一个类似的模板,但没有值。

第三步: 在Excel DEVELOPER标签下,点击“插入”,然后选择“滚动条”.

第4步: 如下图所示在工作表上绘制此按钮。

步骤5: 右键点击excel中的滚动条,然后选择“格式控制”.

步骤6: 现在 ”格式控制”窗口出现。在此窗口中,选择“控制“ 标签。

步骤7: 将当前值设为零,将最小值设为零,将最大值设为12,因为这里我们只有12个月的销售价值。
接下来,将增量更改设置为1,因为每当单击前进按钮时,增量更改都将更改为1,将“页面更改”设置为零,并将单元格链接设置为A6。单击“确定”关闭该窗口。

步骤8: 现在,单击滚动条的前进按钮,然后在A9单元格中看到该值。

我点击了“前进按钮滚动条的“”三下,在单元格A9中,值为3。
步骤9: 同样,如果单击向后按钮,则每次将减少1。

步骤10: 现在在B5单元中应用IF条件,如下所示。

让我为您解释公式。
公式说:“如果A6值(按滚动条力矩增加或减少)小于或等于1,那么我们需要B2单元格中的值(Jan销售值),否则我们需要“#N / A”误差值。
同样,更改“ Feb”月的公式,如下所示。

由于“ Feb”是第二个月,因此仅当滚动条单元格值> = 2时才需要“ Feb”月份的单元格(C2单元格)中的值,因为现在滚动条单元格值(A6单元格)为1,所以公式已返回“#N / A”错误值。
步骤11:像这样更改每个月的数字。

由于滚动条值为12,因此我们拥有了所有月份的销售额。
步骤12: 现在,为这个新创建的表格插入“群集列excel中的图表。

这将创建一个这样的图表。

对字体和列栏进行一些字体更改和颜色格式化。

隐藏实际表的行(前两行)。
步骤13:现在,单击滚动条上的向后按钮,然后查看魔术。

由于滚动条链接的单元格值为5,因此我们的图表也只显示了五个月的值,而其他月份的值则为空。
范例#2
现在,我们将看到另一个交互式图表。以下是各地区的销售数据。

在“地区”的excel中创建一个下拉列表。

在此之下,从上表创建该表的副本,但删除数字。

现在,如下所示应用公式。

像这样更改每个区域的数字。

公式表示,如果下拉单元格值等于该表中的相应区域,则我们需要上表中的该区域值。
对于此图表,请创建折线图并根据需要设置其格式。

我们得到以下折线图。

现在,此图表将显示从下拉列表中进行选择的区域值。

我选择了“西下拉列表中的“区域”,该图表仅显示跨年的区域值。
这里要记住的事情
- Excel交互式图表需要高级Excel技能。
- 交互式图表需要数据重组。
- 使用表单控件使图表具有交互性。
- 使用数据透视图和切片器在excel中创建简单的交互式图形。