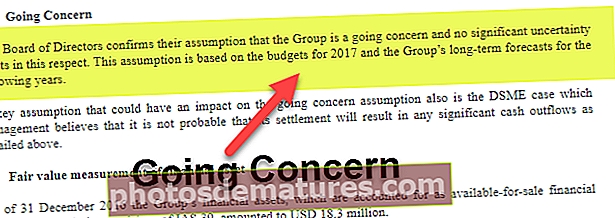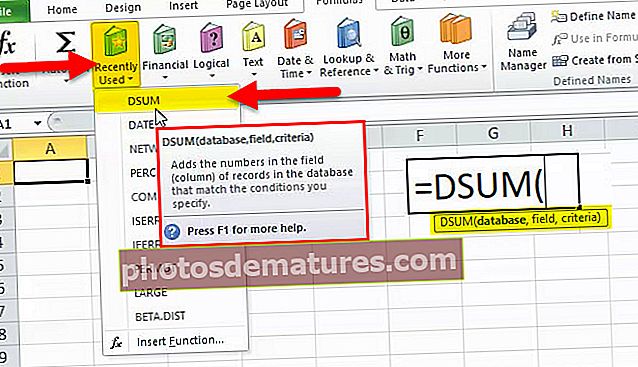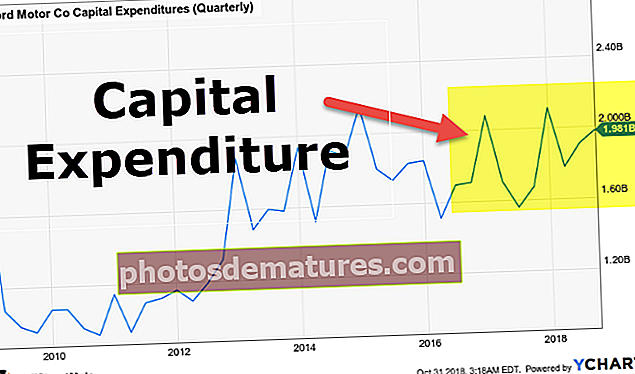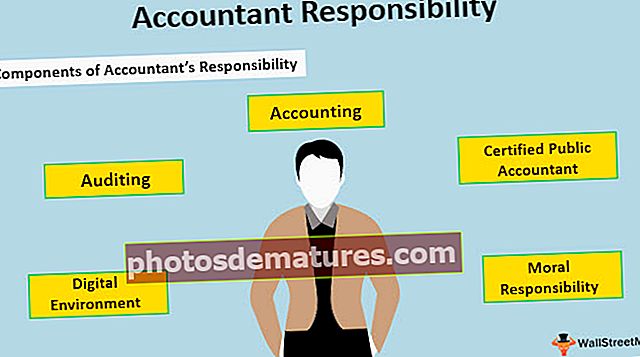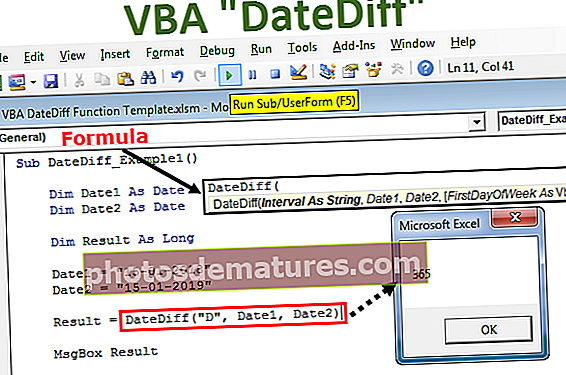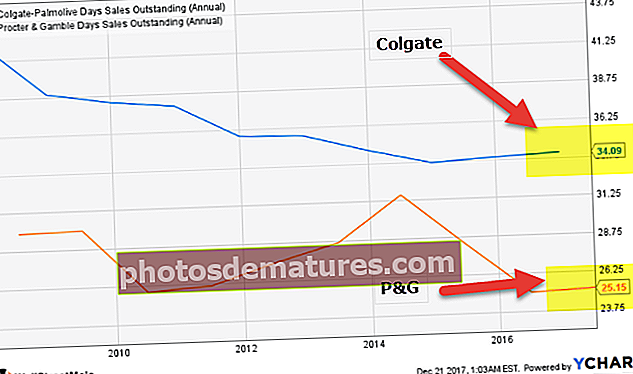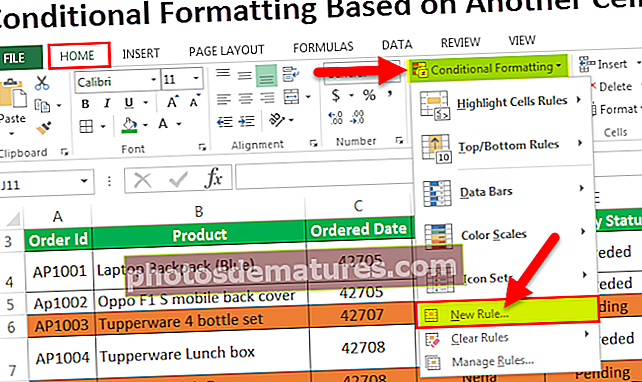在Excel中添加筛选器(分步操作)|如何在Excel列中使用过滤器?
筛选数据是一项有用的任务,因此我们可以对数据进行整理,要在excel中使用筛选器,有两种不同的方法,第一种是键盘快捷键,当我们选择数据范围或列时使用CTRL + SHIFT + L选择数据范围后,使用“过滤器”部分“插入”选项卡中提供的过滤器工具进行操作。
如何在Excel中添加和使用过滤器?
如果您在excel中使用大量的信息数据,则除了查找相关数据外,它还不只是一种确定信息的测试。幸运的是,Microsoft Excel使您可以通过在Excel函数中使用简单且更多的筛选器来限制追求。这是一种非常简单快捷的方法,它仅显示给定时间的适用数据,并从视图中删除或删除所有其他基准。您可以按数值,任何格式和条件过滤工作表中的行。
使用并添加过滤器后,您可以复制,更改,绘制图表或仅打印明显的行,而无需修改整个数据或数据范围。
在excel中添加列过滤器时,数据必须包含标题行,标题行的列名如屏幕截图所示。

有三种方法可以在电子表格中添加列过滤器。
您可以在此处下载此过滤器列Excel模板–过滤器列Excel模板在Excel示例1中添加过滤器
- 转到Excel功能区中的“数据”选项卡,选择“排序和过滤器”组,然后单击选项中的“过滤器”按钮。

- 单击过滤,您将看到过滤功能已在您的数据中使用。

在Excel示例2中添加过滤器
- 在“主页”选项卡上,在excel工具栏中的“编辑”组中,单击“排序和筛选”,然后从下拉选项中选择“筛选”。

- 单击过滤,您将看到过滤功能已在您的数据中使用。

在Excel示例#3中添加过滤器
使用Excel筛选器快捷方式通过使用Ctrl + Shift + L键来使用筛选器。使用此功能后,它将自动在您的列中启用过滤器选项。

无论您使用哪种过滤器方法,下拉箭头都会自动出现在单元格的每个标题中。
如果要使过滤器下拉选项变大或变大以查看数据范围,请将光标放在三个点上并将该框拖到外面。

下拉过滤器功能时显示的选项:

下拉过滤器功能时的选项
- 将A排序为Z,将Z排序为A:这意味着如果您希望按升序或降序排列数据。
- 按颜色排序:表示如果要用颜色填充单元格,则要按颜色过滤数据。
- 文字过滤器:当您想用一些确切的文本或数字过滤列时。
- 过滤以确切字符或文本开头或结尾的单元格
- 包含或不包含文本中任何位置的给定字符或单词的过滤单元格。
- 过滤完全等于或不等于详细字符的单元格。
例如:
- 如果要对特定项目使用过滤器。单击以进行文本过滤,然后选择“等于”。

- 它使您可以进行一个对话框,其中包括一个“自定义自动筛选”对话框。

- 在类别下输入水果,然后单击确定。

- 现在,您将只获得水果类别的数据,如下所示。

在Excel中添加过滤器的好处
- 这是在excel中使用的非常简单的功能。
- 不必必须包括所有列,但是数据应包括所有行。
- 该复选框始终在下拉选项中显示唯一值。
- 过滤信息时,仅显示您真正需要查看的部分,同时将每个相关项目从视图中删除。
- Excel在每个列标题中都放置一个非常小的图标,用于过滤所选范围内的数据。
- Excel不会区分大写和小写字符。
- 它可以帮助您维护庞大的数据。
在Excel列中添加过滤器要记住的事情
- 始终检查所有列均应具有标题。
- 在使用过滤器时,请始终检查您是否在正确的列中使用了过滤器。
- 当您必须搜索日期时,可以利用追踪栏右侧的下拉菜单来选择是否需要查找年,月或日。
- 假设您需要根据两个条件来过滤尊严,例如:如果需要过滤特定单元格中同时具有“水果”和“有机水果”的单元格,则可以使用AND比或。
- 当您在工作表中筛选信息时,Excel同样使您可以申请安排对该信息或数据的请求。
- 使用过滤的信息时,您可能需要不寻常地排列连接有过滤器的列。
- 过滤器只能与列一起使用。