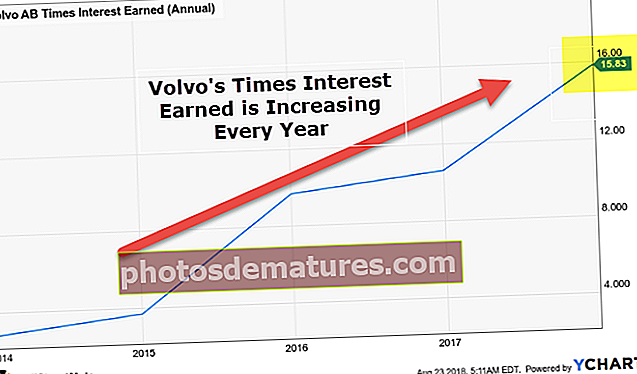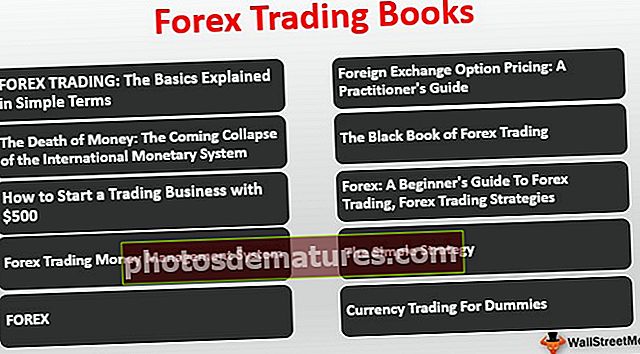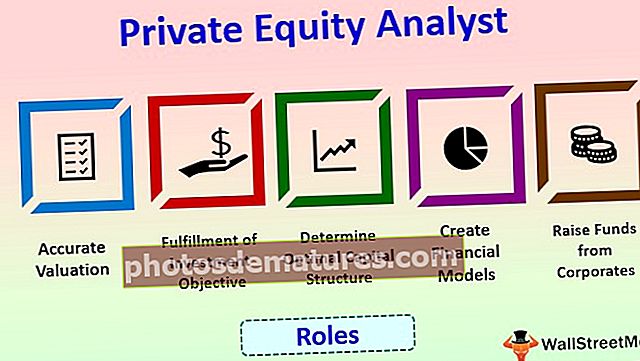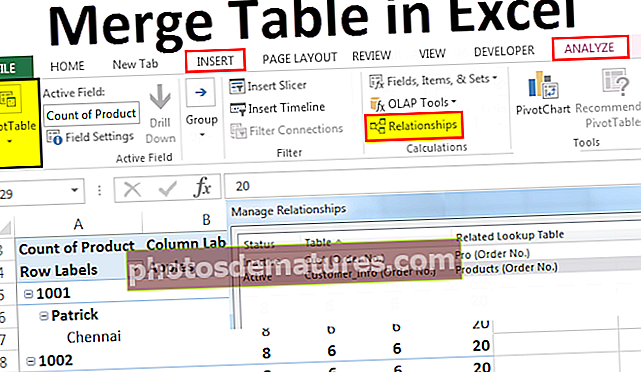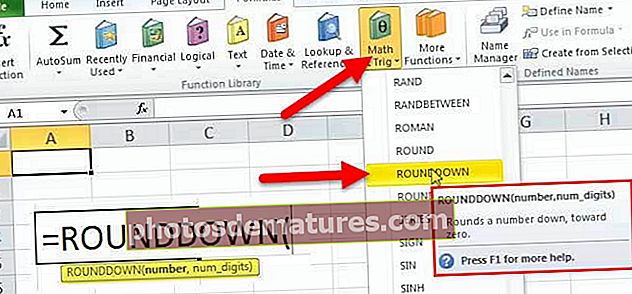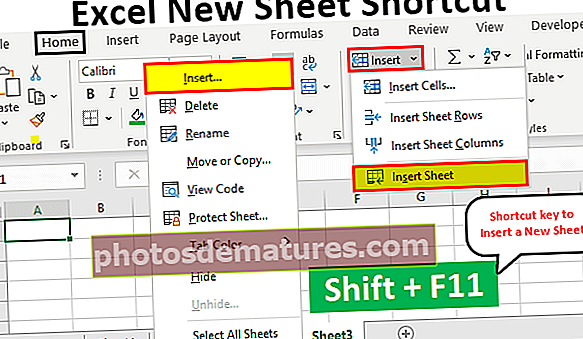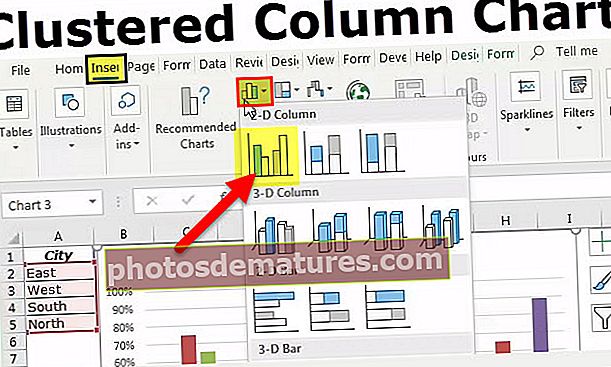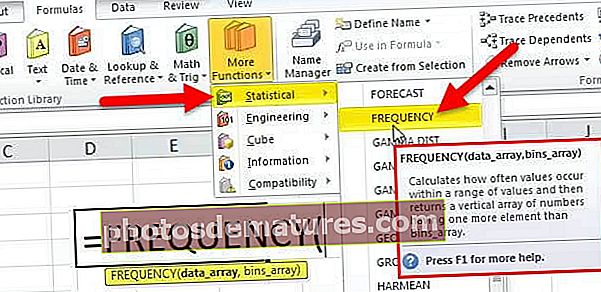Excel新建工作表快捷键|如何插入工作表?
Excel中的新工作表快捷键
在工作时,我们可能需要快速插入一个新工作表以输入非常重要的内容,因此在这种情况下,我们的快捷键对于快速放置新工作表很重要。我们可以将所有信息或数据本身包含在一个工作表中吗?几乎只有99.99%的答案是“否”,因为数据可能包含需要存储在工作簿的多个工作表中的多个信息。因此,请记住拥有一张新纸的重要性。在本文中,我们将教您在Excel中插入新工作表的快捷键。
如何插入新的Excel工作表?
我不知道您是否注意到了,默认情况下,当我们打开新工作簿时,我们将有3个工作表,名称为“Sheet1,Sheet2和Sheet3”.

但是,我们可以修改此默认设置,这是一个完全不同的主题,您可以参考“插入新工作表”上的文章以获取有关此设置的详细信息,让我们回到该主题“ Excel快捷方式新表”。
在excel中工作时通常需要插入一个新的工作表,因此我们可以使用多种方式在excel中插入excel工作表。
您可以在此处下载此新图纸快捷方式Excel模板–新图纸快捷方式Excel模板#1 –使用手动过程的新Excel工作表快捷方式
步骤1: 要插入新的工作表,我们需要右键单击任何现有的工作表。

第2步: 在工作表上单击鼠标右键时,我们可以看到“插入”,如果您单击它,它将为我们在对话框下方打开。

第三步: 从上面选择“工作表”,我们将准备好新的工作表。

我们在这里注意到的一件事是,当插入新工作表时,它将把现有工作表向右推,新工作表成为活动工作表。还有另一种手动插入新工作表的方式,它将比上述方法容易得多。
第4步:转到 家 功能区中的“插入”标签,然后选择“主页”标签下的“插入”按钮。

步骤5:现在选择 插入页 选项。这将通过将活动工作表推到右侧来插入新工作表,并获取活动工作表的位置。

#2 –使用快捷键插入新的Excel工作表
手动操作总是很耗时且令人沮丧的事情,但是使用快捷键,我们可以快速插入新的工作表。以下是在excel工作簿中插入新工作表的快捷键。
插入新图纸的快捷键:

您需要按住SHIFT键并按F11功能键,以在现有的excel工作簿中插入新的工作表。
- 如果按住SHIFT键按F11键,它将继续按工作表的序列顺序插入新工作表。例如,查看excel中下面的现有工作表。

我们有名为“工作表1,工作表2,工作表3和工作表4”,而活动工作表为“床单1”.
- 现在我按“Shift + F11”,然后查看新工作表的位置及其名称。

新工作表的位置在活动工作表的左侧,新工作表的名称是前一个工作表名称的增量。
- 例如,以前的工作表名称是“第4章”,插入新工作表后,其变为“第5章”.

- 现在,我将删除工作表“第5章”.

- 现在,我将再次使用快捷键“Shift + F11”.

现在,查看工作表名称,而不是获取“第5章”作为新的工作表名称,我们得到了“第6章”。这是因为我们已经插入并删除了工作表5,所以excel会保留要插入多少工作表的计数。
使用快捷方式将现有工作表的副本作为新工作表
在许多情况下,我们可能需要创建一个新的工作表以将现有数据包含在新的工作表中。如果您正在遵循插入新工作表的过程,然后将数据复制到新工作表,我们现在将向您展示新技术。
- 例如,在excel中查看以下数据。

- 在工作表2中,我们有以下数据。现在,我们也需要在新工作表中使用相同的数据。

- 因此,新技术将 Ctrl键 键并将工作表拖到右侧。当您拖动时,我们会看到一个小的“加”图标出现。

- 当您将光标放在工作表释放控制键之外并释放鼠标按住时,这将创建一个新的工作表。

这样,我们可以使用快捷键在excel中创建一个新工作表。
这里要记住的事情
- SHIFT + F11是插入新工作表的快捷键。
- Ctrl +拖动将创建现有工作表的副本,只有更改是工作表名称。