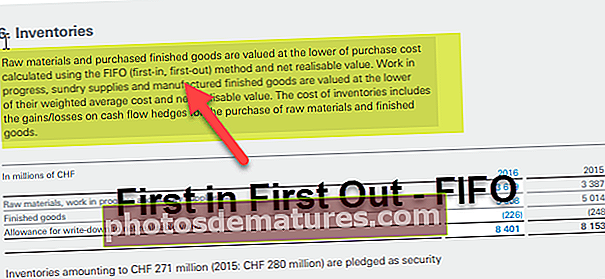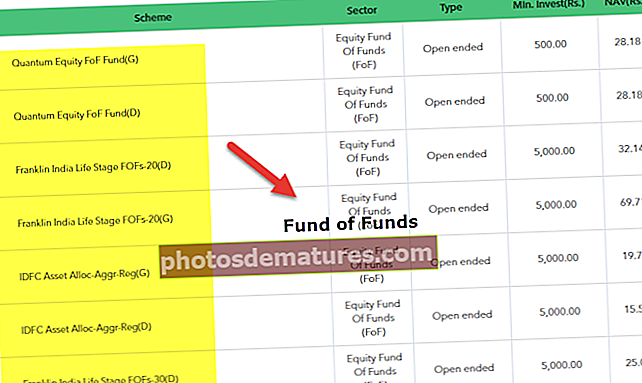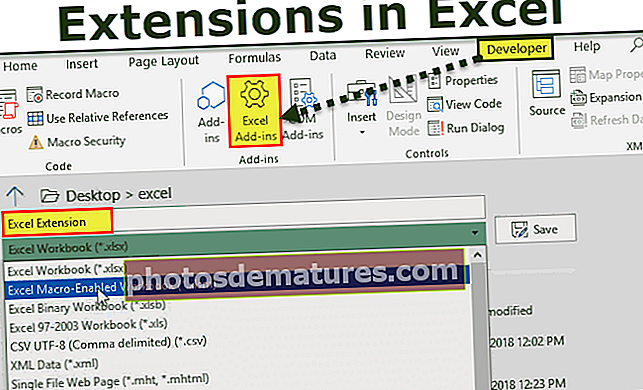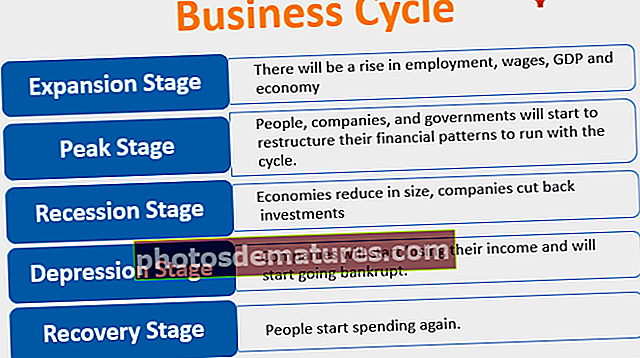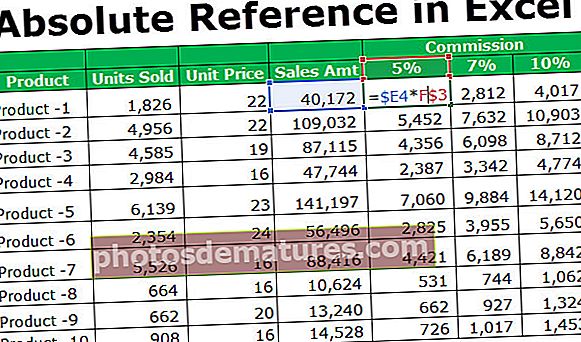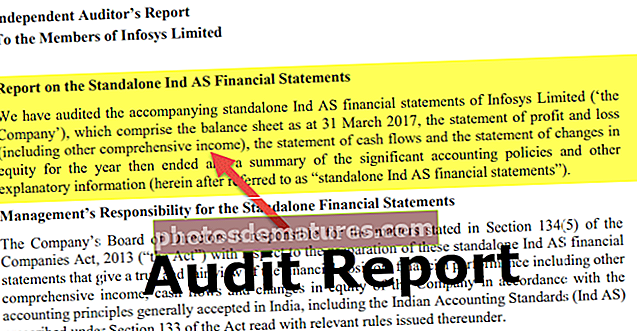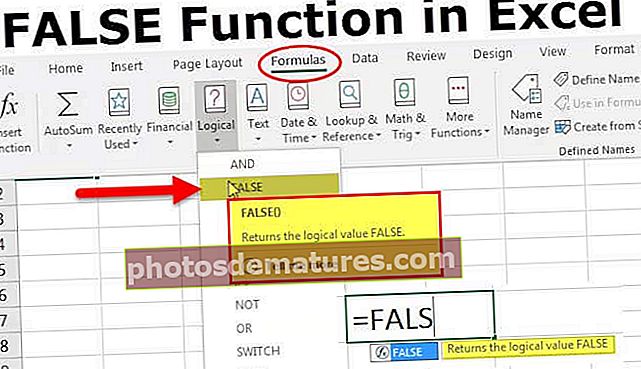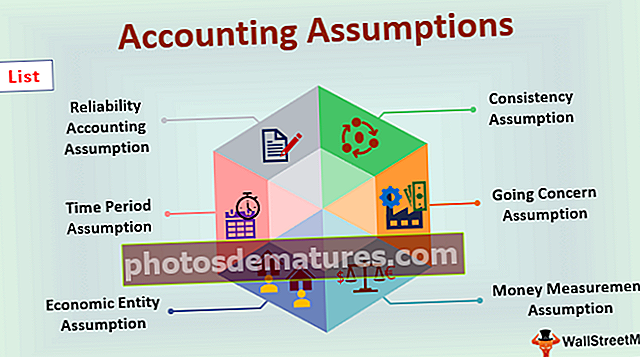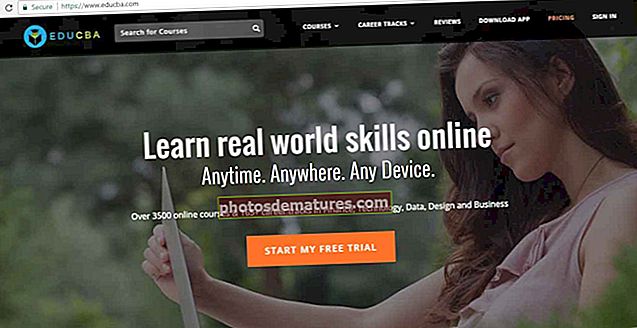Excel中的增量符号|在Excel中插入Delta符号(Δ)的6种方法
在Excel中插入Delta符号的6种方法
在excel中,我们有多种插入符号的方法。现在,我们将向您展示在excel中插入增量符号的所有方式。
- 从插入选项插入增量
- 通过快捷键插入Delta
- 通过更改字体名称插入Delta
- 通过CHAR公式插入Delta
- 使用Excel自动更正功能插入Delta
- 自定义数字格式和Delta符号

现在,让我们通过一个示例详细讨论每种方法。
您可以在此处下载此Delta Symbol Excel模板– Delta Symbol Excel模板方法1 –从插入选项中插入增量
Excel在其军械库中有许多符号。使用插入选项,我们可以非常快速地插入增量符号。请按照以下步骤从excel的“插入”选项卡中插入DELTA符号。
- 步骤1: 转到“插入”选项卡。在“插入”选项卡下,找到“符号”和“符号”。

- 第2步: 现在,我们将在下面的符号窗口中看到。

- 第三步: Excel中的“表单子集”下拉列表选择“希腊语”和“科普特语”。选择此选项后,我们将立即看到Delta符号。

第4步: 接下来,单击插入以插入增量符号。

当我们在单元格A1中获得Delta符号时。此增量符号看起来像一个三角形符号,其中心没有填充任何内容。
步骤5: 要在中间插入黑色填充的增量符号,请在符号窗口中的“子集”下选择“几何形状”,在“字体”下选择“ Arial”。

如我们所见,它有一个三角形的符号,中间用黑色填充。

方法2 –通过快捷键插入Delta
用快捷方式插入Delta符号的快速方法是使用excel中的快捷键。要插入第二个增量符号,即“填充颜色的三角形”,我们需要使用以下键。
- 选择要插入增量符号的Excel单元格。现在,按住ALT键,然后从键盘上的数字键盘上按30。

方法3 –通过更改字体名称插入Delta
我们还可以通过更改字体名称来插入不带任何填充色的Delta符号。首先,在目标单元格中输入文本“ D”。

现在,将字体名称更改为“ Symbol”,以获取不带中心的增量符号。

因此,我们得到了一个三角符号。因此,文本值“ D”等于字体名称“ Symbol”中的增量符号。
方法4 –通过CHAR公式插入Delta
如您所知,在excel中,我们在Excel中具有Char函数,可插入带有数字的特殊字符。
在目标单元格中打开Char函数。

输入数字114,然后按Enter键以获取字符“ r”。

现在将字体名称更改为 “ Wingdings 3” 获取不填充的增量符号。

要获取带有中心填充的增量符号,请将Char函数号从114更改为 112.

因此,Char函数中的数字112是带有填充的增量。
方法5 –使用Excel自动更正功能插入Delta
可能大多数人都不知道Excel的自动更正功能。使用此功能,我们可以根据需要输入文本来插入增量符号。
在设置中,我们需要指定我们需要输入的文本。请按照以下步骤在excel中通过自动更正插入增量。
步骤1: 从此处复制增量符号Δ。
第2步: 现在在excel中,单击文件>>>选项。

第三步: 在下一个窗口中,转到“校对”和“自动更正选项”。

第4步: 现在,在下面的窗口中,将复制的增量符号粘贴到“ With”框中。

步骤5: 在“替换”框中,根据需要键入文本。

步骤6: 现在,单击“添加”按钮以添加到“自动更正选项”,然后单击“确定”并关闭窗口。

步骤7: 现在返回工作表,并用大写字母键入“ ABCD”,然后按Enter键,看看我们在单元格A1中得到了什么值。

我们没有得到“ ABCD”,而是在这里得到了三角形符号。
由于我们设置了键入文本“ ABCD”的自动更正选项,因此我们将自动更正值设置为增量。
方法#6 –使用Delta符号格式化自定义数字
在创建仪表盘时,我们已经看到了具有不同颜色的增量符号。我们将显示简单数据,以及如何使用excel中的自定义数字格式在excel中插入增量符号。

首先对于此数据,找到方差列。
步骤1: 要找到方差列,请将公式插入为 方差=实际–目标

第2步: 现在选择方差数据,然后按 Ctrl + 1 打开格式选项。

第三步: 在格式中,窗口转到“自定义”,然后键入“常规Δ”。

第4步: 点击确定,我们将获得带有数字的三角洲符号。

但这不是显示三角形符号的理想方式。正数和负数都显示有向上的增量符号,因此我们需要在向上的增量中显示正方差数,在向下的增量中显示负方差数。要应用此副本,请使用这两个增量符号。 ▲▼
步骤5: 选择差异列并打开格式对话框,然后转到自定义并应用如下格式。

步骤6: 按确定以应用格式。现在,对于正方差,我们将看到向上的增量符号,对于负方差,将看到向下的增量符号。

步骤7: 不过,我们可以对此方差编号应用丰富多彩的格式。如果方差为正,那么我们可以应用绿色,而对于负方差值,我们可以应用红色。
因此,下面是格式化代码。

这将应用以下格式。

要记住的事情
- 增量符号有两种方式,一种是填充增量,另一种是空增量。
- CHAR函数可以在excel中插入两种增量符号。
- Delta符号用于创建具有醒目的颜色的仪表板。
- ALT + 30 是在excel中插入增量符号的快捷方式。