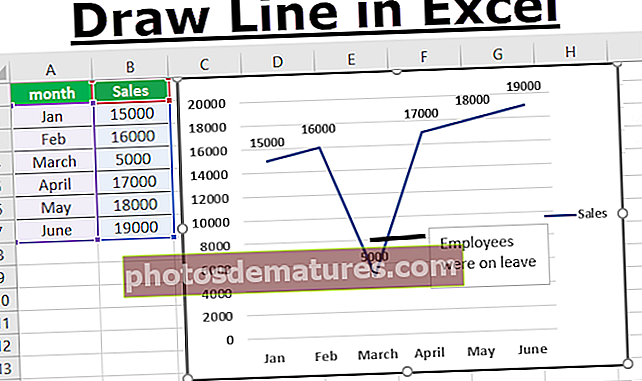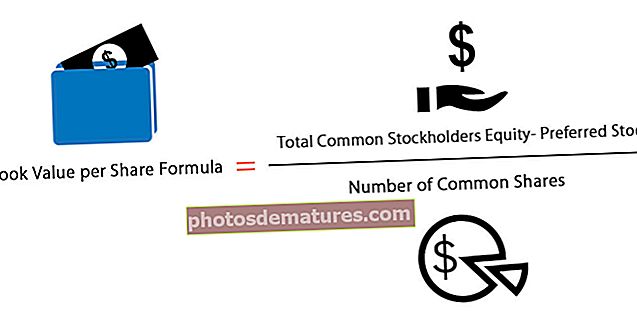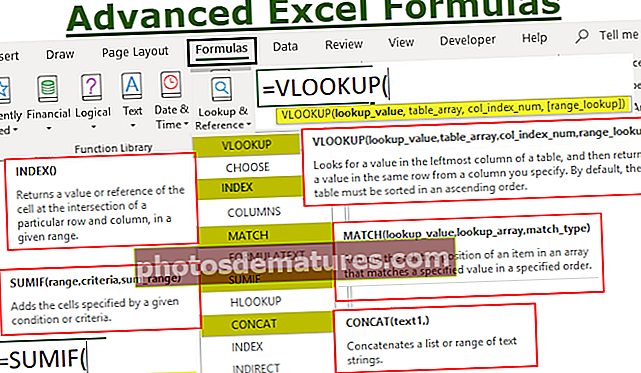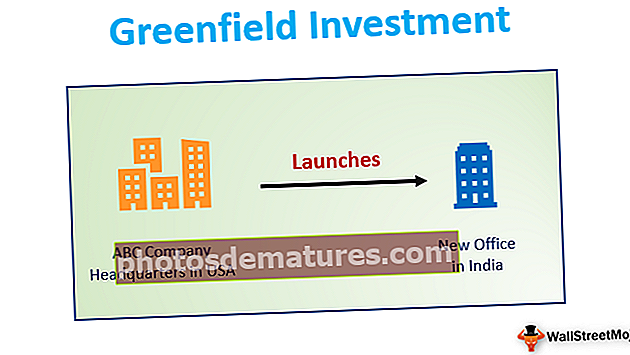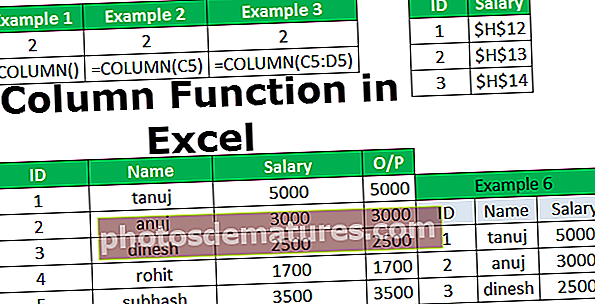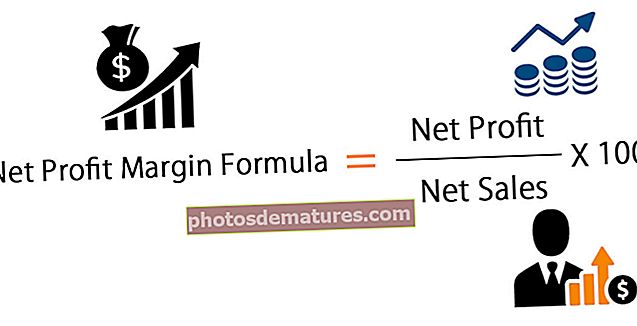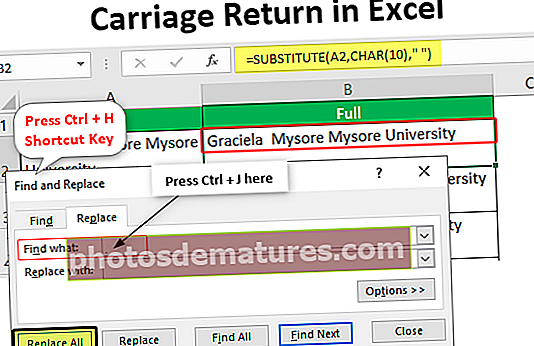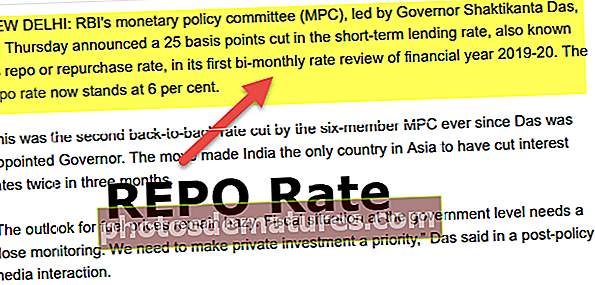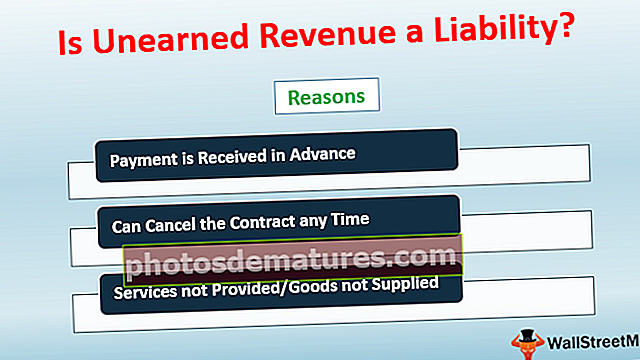Excel 2016 |功能区,选项卡和快速访问工具栏
Excel 2016功能区
Microsoft Excel是有史以来最好的工具之一。它不仅可以帮助您执行诸如计算之类的简单任务,而且还可以帮助您执行分析任务,可视化和财务建模。此Excel培训课程假定您以前没有Excel知识,如果您已经精通Excel,请随时跳过各个部分。此excel 2016教程不仅对不熟悉Excel 2016的人有用,而且对于使用旧版Excel(如Excel 2007,Excel 2010或Excel 2013)的人也很有用。此处讨论的大多数特性和功能在整个Excel软件版本中都很常见。在Basic Excel 2016的第一篇文章中,我们将讨论以下内容–
如何打开Excel 2016软件
要打开Excel 2016软件,请转到程序菜单,然后单击Excel。如果您是第一次打开此软件,请不用担心,我们将逐步进行此excel培训。
如何在Excel 2016中打开空白工作簿
从程序菜单中打开excel软件后,您会注意到的第一件事是按如下所示显示了一个大屏幕。
由于这是您的第一个工作簿,因此您不会注意到任何最近打开的工作簿。您可以选择多种选项,但这是您的第一个教程,我希望您打开空白工作簿,如下所示。

单击空白工作簿后,您会注意到空白工作簿以以下格式打开。

您还可以查看一下– Excel和Access之间的不同之处。
什么是Excel中的功能区
如下图所示,功能区旨在帮助您快速找到要在Excel 2016中执行的命令。功能区分为称为“选项卡”的逻辑组,每个选项卡都有其自己要执行的一组独特功能。有各种选项卡-主页,插入,页面布局,公式,日期,审阅和查看。

如何折叠(最小化)色带
如果您不想在功能区中看到命令,则可以始终折叠或最小化功能区
为此,右键单击功能区,您将在此处看到各种可用的选项。在这里,您需要选择“折叠功能区”。

选择此选项后,可见的组消失,它们现在隐藏在选项卡下。您始终可以单击选项卡以显示命令。

如何自定义功能区
很多时候,自定义包含您经常使用的命令的功能区很方便。这有助于在导航excel工作簿时节省大量时间和精力。为了自定义Excel功能区,请右键单击功能区区域,然后选择并自定义功能区

对话框打开后,单击“新建”选项卡,如下图所示

根据您的喜好重命名“新选项卡”和“新组”。我将标签命名为“ wallstreetmojo”,并将组名称命名为“ test grouping”。

您可以从左侧选择要包含在此新选项卡中的命令列表。

完成后,您将注意到自定义选项卡与其他选项卡一起出现在功能区中。

什么是快速访问工具栏
快速访问工具栏是一个通用工具栏,始终可见,并且不依赖于所使用的选项卡。例如,如果您在“主页”选项卡中,则不仅会看到与“主页”选项卡相关的命令,而且还会在顶部轻松地快速执行这些命令,然后在“快速访问工具栏”中看到这些命令。同样,如果您在任何其他选项卡中,请说“插入”,然后再次出现相同的快速访问工具栏。

如何自定义快速访问工具栏
为了自定义快速访问工具栏,右键单击功能区的任何部分,您将看到以下内容

单击“自定义快速访问工具栏”后,会出现一个对话框,从中可以选择要在快速访问工具栏中看到的命令集。
 新的快速访问工具栏现在包含新添加的命令。如您所见,这非常简单。
新的快速访问工具栏现在包含新添加的命令。如您所见,这非常简单。

什么是标签?
选项卡不过是功能区上可用的各种选项。这些可用于轻松导航您要使用的命令。

主页标签

- 剪贴板 - 此剪贴板组主要用于剪切复制和粘贴。这意味着,如果要将数据从一个地方传输到另一个地方,则有两种选择,要么是COPY(保留原始位置的数据),要么是CUT(从原始位置删除数据)。此外,还有“选择性粘贴”选项,这意味着可以按所需格式进行复制。稍后,我们将在Excel教程中讨论这些详细信息。还有Format Painter Excel,用于将格式从原始单元格位置复制到目标单元格位置。
- 字体– 主页选项卡中的此字体组用于选择所需的字体和大小。下拉菜单中有数百种可用字体,我们可以使用这些字体。此外,您可以根据需要将字体大小从小更改为大。字体的粗体(B),斜体(I)和下划线(U)的功能也很有用。
- 结盟 - 顾名思义,该组用于选项卡的对齐–单元格内文本的顶部,中间或底部对齐。此外,还有其他标准对齐方式选项,例如左对齐,中间对齐和右对齐。还有一个方向选项,可用于垂直或对角放置文本。合并和居中可用于合并多个单元格并将其内容置于中间。这是用于表格格式化等的一项很棒的功能。当单元格中有很多内容并且我们希望使所有文本可见时,可以使用自动换行。
- 数字 - 该组提供用于显示数字格式的选项。有多种可用格式–常规,会计,百分比,Excel中的逗号样式等。您也可以使用此组来增加和减少小数。
- 样式– 这是对Excel的有趣补充。您可以为单元格设置各种样式–好,坏和中性。数据和模型还有其他样式集,例如“计算”,“检查”,“警告”等。此外,您可以使用样式中可用的不同“标题”和“标题”选项。表格的格式使您可以快速将平凡的数据转换成美观的数据表。条件格式化用于基于某些预定义条件来格式化单元格。这些对于在Excel工作表中发现模式非常有帮助。
- 细胞 - 该组用于修改单元格-高度和宽度等。此外,您可以使用“格式功能”隐藏和保护单元格。您也可以从该组中插入和删除新的单元格和行。
- 编辑中 –“主页”选项卡中的该组对于在excel工作表上编辑数据很有用。这里最突出的命令是在Excel中查找和替换命令。另外,您可以使用排序功能来分析数据-从A到Z或Z到A排序,或者您可以在此处进行自定义排序。
插入标签

- 桌子– 该小组提供了一种组织数据的绝佳方法。您可以使用表格对工作表中的数据进行软化,过滤和格式化。此外,您还可以使用数据透视表非常轻松地分析复杂数据。在以后的教程中,我们将使用数据透视表。
- 插图– 该小组提供了一种将图片,形状或艺术品插入excel的方法。您可以直接从计算机插入图片,也可以使用“在线图片选项”搜索相关图片。此外,形状提供了可以在excel中使用的其他现成的正方形,圆形,箭头形形状。 SmartArt提供了很棒的图形表示,以列表,组织图,维恩图到流程图的形式直观地传达数据。屏幕截图可用于快速插入计算机上打开的任何程序的屏幕截图。
- 应用 - 您可以使用该组将现有的应用程序插入excel。您也可以从“商店”部分购买应用程序。 Bing Maps应用程序允许您使用给定列中的位置数据并将其绘制在Bing Maps上。此外,还有一项名为“人员数据”的新功能,可让您将无聊的数据转换为令人兴奋的数据。
- 图表– 这是Excel中最有用的功能之一。它可以帮助您以图形格式可视化数据。推荐的图表使Excel能够提供最佳的图形组合。此外,您可以自己制作图形,并且excel提供各种选项,例如饼图,折线图,Excel中的柱形图,Excel中的气泡图k,Excel中的组合图,Excel中的Radar Chart和Excel中的数据透视图。
- 迷你图–迷你图是根据数据数量制作的迷你图表,可以与这些单元格一起显示。迷你图有不同的可用选项,如“线条迷你图”,“列迷你图”和“赢/亏损迷你图”。我们将在以后的文章中对此进行详细讨论。
- 过滤器– 可用的过滤器有两种类型:“切片器”允许您直观地过滤数据,并且可以用于过滤表,数据透视表数据等。“时间轴”过滤器允许您交互式地过滤日期。
- 超链接– 这是一个很棒的工具,可提供从excel工作表到外部URL或文件的超链接。超链接还可以用于使用易于使用的excel工作表创建导航结构。
- 文本 - 该组用于以所需格式发送文本。例如,如果要具有页眉和页脚,则可以使用此组。此外,艺术字允许您对文本使用不同的样式。您还可以使用“签名行”功能创建签名。
- 符号– 它主要由两部分组成-a)方程-这使您可以编写通常无法在Excel工作表中编写的数学方程。 2)符号是特殊字符或一些符号,我们可能希望将其插入Excel工作表中以更好地表示
页面布局选项卡
 主题– 主题使您可以更改excel的样式和视觉外观。您可以从菜单中选择各种样式。您还可以在excel工作簿中自定义颜色,字体和效果。
主题– 主题使您可以更改excel的样式和视觉外观。您可以从菜单中选择各种样式。您还可以在excel工作簿中自定义颜色,字体和效果。- 页面设置 - 这是一个重要的组,主要与打印excel表格一起使用。您可以选择打印边距。另外,您可以从纵向到横向选择打印方向。另外,您可以选择纸张尺寸,例如A3,A4,信头纸等。打印区域使您可以查看excel工作表中的打印区域,并且有助于进行必要的调整。我们还可以在希望下一页从打印副本开始的位置添加一个中断。另外,您可以在工作表中添加背景以创建样式。 “打印标题”就像excel中的页眉和页脚一样,我们希望在Excel表格的每个打印副本上重复这些标题。
- 缩放以适合– 此选项用于将页面的打印输出拉伸或缩小到原始尺寸的百分比。您还可以缩小宽度和高度以适合一定数量的页面。
- 工作表选项– 图纸选项是打印的另一个有用功能。如果要打印网格,则可以检查“打印网格线”选项。如果我们要在excel工作表中打印行号和列号,我们也可以使用此功能执行相同的操作。
- 安排 - 在这里,我们为插入Excel中的对象提供了不同的选项,例如“向前移动”,“向后发送”,“选择窗格”,“对齐”,“组对象”和“旋转”。
公式标签

- 功能库– 这是一个非常有用的组,其中包含一个人在excel中使用的所有公式。该组细分为重要功能,例如财务功能,逻辑功能,日期和时间,查找和参考,数学和三角学以及其他功能。也可以利用“插入函数”功能将函数插入单元格中。
- 定义的名称–此功能是一个相当高级但有用的功能。它可以用来命名单元格,而这些命名的单元格可以从工作表的任何部分调用,而无需考虑其确切位置。
- 公式审核– 此功能用于审核公式及其链接的流程。它可以跟踪先例(数据集的来源),还可以显示依赖于此的数据集。显示公式也可以用于调试公式中的错误。 excel中的“监视”窗口也是一项有用的功能,可以在您更新excel工作表中的其他公式和数据集时在其值上保持制表符。
- 计算–默认情况下,选择用于计算的选项是自动的。但是,也可以将此选项更改为手动。
数据标签

- 获取外部数据– 此选项用于从各种来源(如Access,Web,文本,SQL Server,XML等)导入外部数据。
- 功率查询– 这是一项高级功能,用于合并来自多个来源的数据并以所需格式显示。
- 连接– 当当前Excel工作表中的数据来自外部来源时,此功能可用于刷新Excel工作表。您还可以显示外部链接以及通过此功能编辑那些链接。
- 排序和筛选– 此功能可用于将数据从AtoZ或Z到Z排序,也可以使用下拉菜单过滤数据。另外,您可以选择高级功能以使用复杂条件进行过滤
- 数据工具– 这是另一个对高级excel用户非常有用的组。可以使用Whatif分析创建各种方案分析-数据表,Excel中的目标搜索和方案管理器。另外,可以将“文本”转换为“列”,删除重复项并从该组合并。
- 预报 - 此预测功能可用于基于历史值预测值。
- 大纲 -使用此选项的“分组”和“取消分组”选项,可以轻松以直观的格式显示数据。
审核标签

- 校对– 校对是Excel中的一项有趣功能,可让您在excel中运行拼写检查。除了拼写检查之外,如果您找到正确的单词,也可以使用同义词库。还有一个研究按钮,可帮助您浏览百科全书,字典等以更好地执行任务。
- 语言 -如果您需要将excel工作表从英语翻译成任何其他语言,则可以使用此功能。
- 评论 -当您要为重要单元格写附加注释时,注释非常有用。这可以帮助用户清楚地了解计算背后的原因等。
- 变化 -如果要跟踪所做的更改,则可以在此处使用“跟踪更改”选项。另外,您可以使用此选项中的密码来保护工作表或工作簿。
查看标签

- 工作簿视图 –您可以从该组中选择Excel工作表的查看选项。您可以在默认的普通视图中查看Excel工作表,也可以选择“分页符”视图,“页面布局”视图或您选择的任何其他自定义视图。
- 展示 - 此功能可用于显示或不显示Excel工作表中的公式栏,网格线或标题。
- 飞涨 - 有时一个Excel工作表可能包含很多数据,您可能需要更改放大或缩小Excel工作表的所需区域。
- 窗户 - 新窗口是一项有用的功能,它允许用户打开第二个窗口并同时进行操作。同样,冻结窗格是另一个有用的功能,它允许冻结特定的行和列,以便即使滚动到极端位置也始终可见。您还可以将工作表分为两部分,以进行单独的导航。
- 巨集– 这又是一个相当高级的功能,您可以使用此功能自动执行Excel Sheet中的某些任务。宏不过是excel中动作的记录器,并且可以根据需要再次执行相同的动作。
有用的帖子
- 快速访问工具栏Excel
- 在Excel中快速分析
- Excel上的工具栏
- Excel插入标签
接下来是什么?
如果您学到新知识或喜欢这篇文章,请在下面发表评论。让我知道你的想法。非常感谢并保重。祝您学习愉快!

 主题– 主题使您可以更改excel的样式和视觉外观。您可以从菜单中选择各种样式。您还可以在excel工作簿中自定义颜色,字体和效果。
主题– 主题使您可以更改excel的样式和视觉外观。您可以从菜单中选择各种样式。您还可以在excel工作簿中自定义颜色,字体和效果。