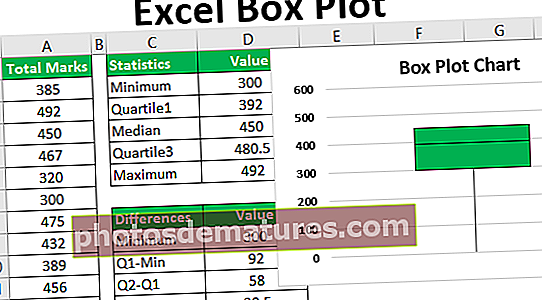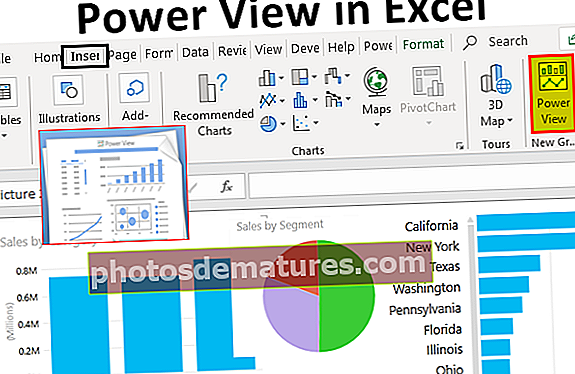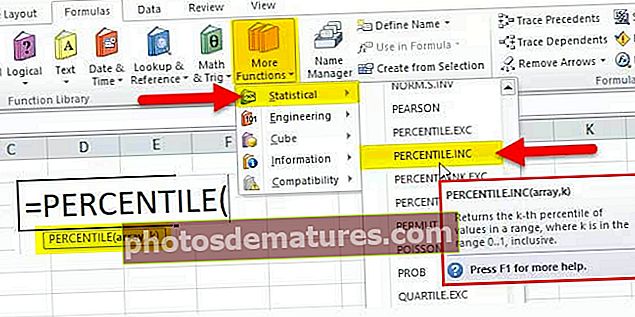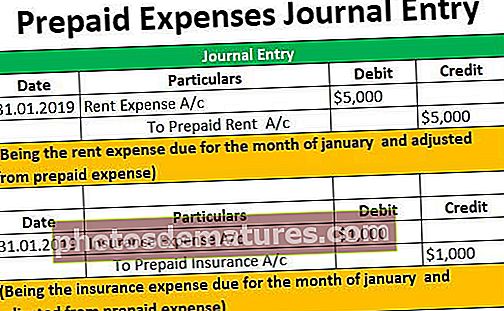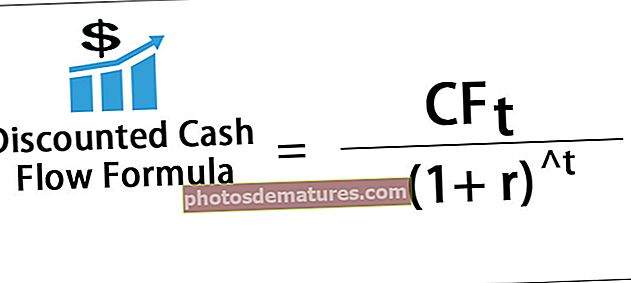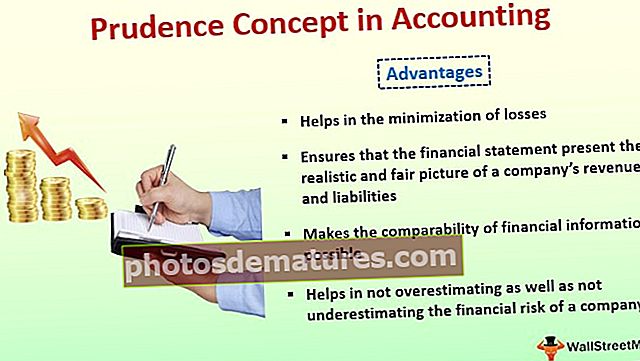在Excel中绘制一条线(示例)|如何在Excel中插入行?
excel中的线用于显示两个或多个数据点之间的连接,我们也可以绘制线而未在excel中显示任何类型的连接,要在excel中绘制线,我们需要转到插入选项卡,然后单击形状然后我们可以选择要在excel中绘制的线的类型。
Excel画线(目录)
在Excel中绘制并插入一条线
几天前,如果我们需要在文档中绘制某种形状,则可以通过绘制程序来完成。该程序与软件本身是分开的。这样,如果需要绘制任何连接,则软件依赖于绘制程序。
但是现在在Microsoft Excel中,可以更轻松地绘制任何大小或所需的形状。我们可以画一个圆,一条线,一个矩形或任何我们想要的形状。
如何在Excel中插入/画一条线?
Excel为我们提供了在其中插入线条或形状或绘制形状所需的工具,而不是依赖于其他任何第三程序。它具有自己的各种形状,可以根据情况使用。
形状之一是线。这条线是在两个方向上延伸的点的集合,可以用来形成某些形状,例如正方形或矩形,也可以只是一条直线,在两端都具有无限的末端。
出现的主要问题是,我们如何在excel中画一条线?
如果我们转到“插入”标签,然后在插图部分中找到一个空格选项,

如果单击形状,它将为我们提供多种形状供您选择。品种之一是生产线。

现在,在行本身的选项中,我们有多种类型的行选项可供选择,
- 线
- 箭
- 双箭头
- 弯头连接器
- 弯头箭头连接器
- 弯头双箭头连接器
- 弯曲连接器
- 弯曲箭头连接器
- 弯曲双箭头连接器
- 曲线
- 自由形式
- 涂。
所有这些形式的线都被用作excel中的连接器。它用于显示Excel中的关系或依赖关系或连接。例如,假设我们有各种带有数据的单元格,但是哪些单元格指向哪些数据可以通过在Excel中插入线形来识别。
如何在Excel中画线?
要在excel中画一条线,请按照以下步骤操作:
- 在插图下的“插入”选项卡中,单击形状。
- 当对话框出现要转到行部分时,
- 从各种给定选项中选择任何类型的线以绘制连接。
这就是我们在Line中使用弯头箭头连接器的方式。
让我们通过一些示例来学习如何在excel中画一条线:
您可以在此处下载此绘制线Excel模板–绘制线Excel模板在Excel示例1中插入行
假设我们有一个数据图表,我们可以看到一家公司的销售额有所下降。图表作者不必查看整个数据并为查看者分析问题,而可以简单地添加文本以显示峰值的原因,并在excel中画一条线以表明相同之处。
看看下面的图表,

通过查看图表,我们可以看到3月份的销售额有所下降,但为什么我们不知道。
步骤1 - 插入一个文本框并输入销售下滑的文本,然后我们将插入一行以指示原因。

第2步 - 在文本框中输入文本。

步骤#3 – 现在,在插图下的“插入”选项卡中,单击形状,

第4步 - 弹出一个对话框,显示不同类型的形状,选择线菜单,

步骤5 – 在“线条”选项中,我们可以看到“线条形状”选项,这是第一个选项,

步骤#6 – 右键单击鼠标,然后开始将线拉伸到我们想要的程度,然后释放鼠标。

步骤#7 – 现在,在“形状轮廓”选项中,单击“重量”,

步骤#8 – 弹出一个对话框,显示线的各种粗细或尺寸,选择任意一个合适的点,例如3个点。

步骤#9 – 我们已成功为图表绘制了一条线以指示连接。

在Excel示例#2中插入行
假设我们在数据中某处有一个如下图所示的图,并且我们想显示它们之间的关系,

我们将在行中使用“弯头”箭头连接器,以显示主要零件与sub 1和sub2相关。
步骤1 - 在插入下的插图中,单击“形状”。

第2步 - 还是像以前一样,将出现一个对话框,供您选择各种形状,

步骤#3 – 这次,我们将选择“弯头箭头”连接器,该连接器位于开始位置的第五个位置。

第4步 - 现在我们知道我们需要显示main和两个subs之间的关系,右键单击main上的鼠标,然后将其拖到sub 1末端时释放鼠标。

步骤5 – 这是第一个连接,现在再次转到“插入”选项卡,然后在插图中单击形状。
步骤#6 – 然后在“管线”中单击“弯头箭头”连接器。

步骤#7 – 再次从主菜单开始,右键单击,然后释放sub 2末端的点击。

Excel中绘制线的说明
插入Excel中的线以显示两点之间的连接。
如果以自由形式使用它,也可以用来绘制形状。 excel中的画线充当连接器,如上例所示,它显示了Main与其他两个Sub之间的连接。
要记住的事情
- 线段应从一个点开始,然后在另一点处结束。
- 要开始在excel中插入一行,请右键单击鼠标并拉伸该行,并在我们要结束该行时释放单击。