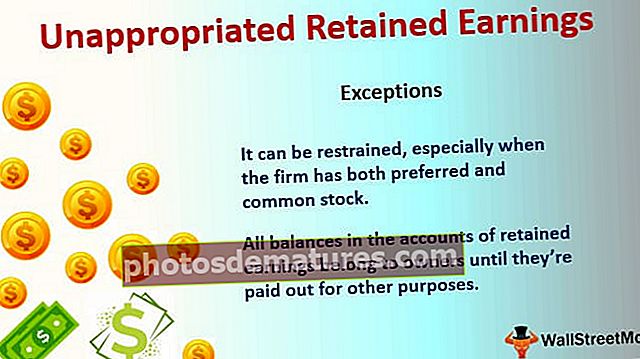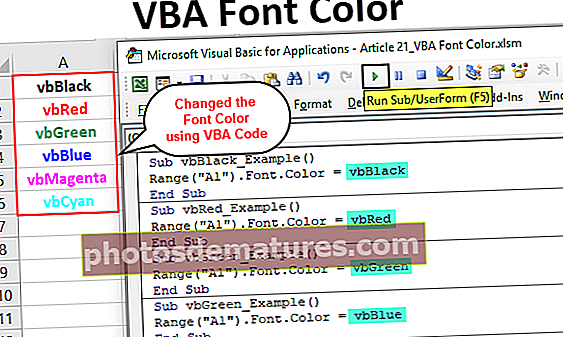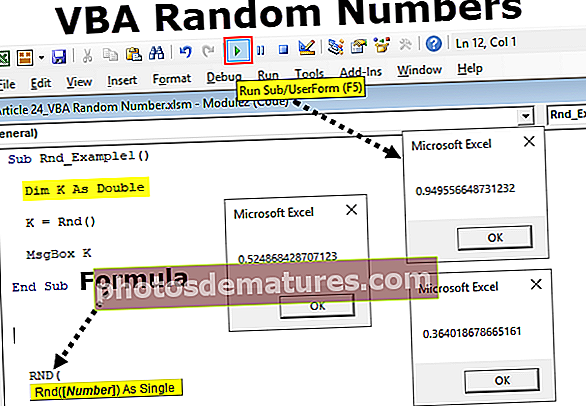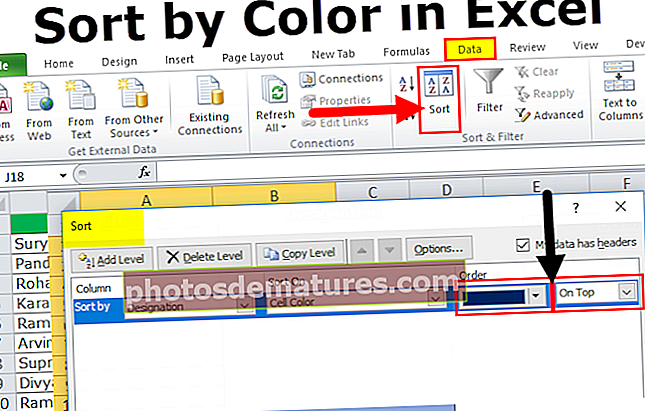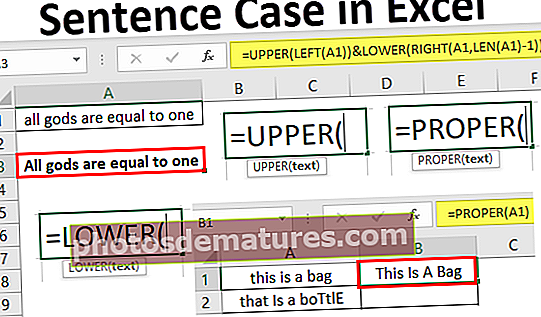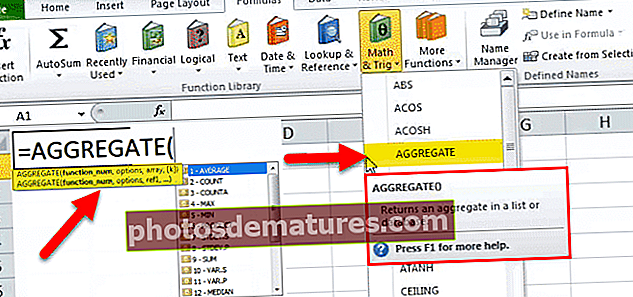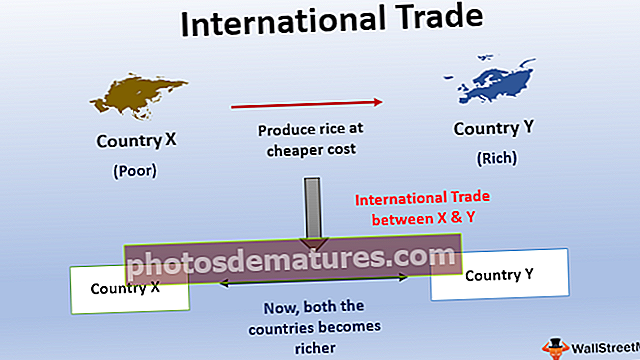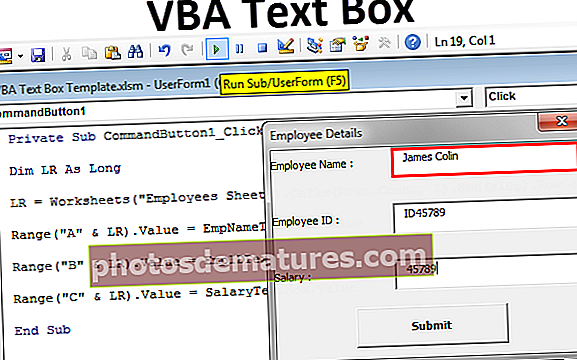VBA文字框|如何在VBA用户表单中插入和使用TextBox?
Excel VBA文本框
文本框 就像一个用于从用户获取输入的框,文本框是用户表单的一部分,并且在任何excel工作表的开发人员选项卡中,如果要在用户表单中创建文本框,则可以从VBA或工作表中的用户表单控件,我们可以从“设计”标签中选择它。
VBA文本框是用户窗体的许多控件中的控件之一。通过在用户表单上显示文本框,我们可以要求他们将数据输入到文本框中,并且用户输入的数据可以用简单的代码存储到工作表中。
用户表单在VBA编码中非常有吸引力。它极大地帮助了我们,尤其是当我们需要从用户那里获得输入时。对于用户窗体,我们有许多控件,并且可以从用户获取输入值。“文本框”是用户窗体中的理想选项。通过在用户表单上放置一个文本框,我们实际上可以告诉用户在要显示的文本框中输入所需的值。如果您不了解VBA文本框,那么本文将带您浏览VBA文本框。
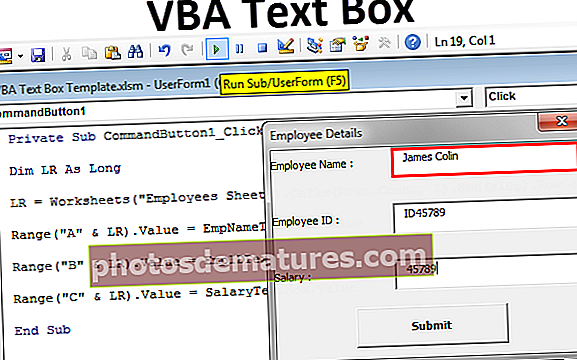
如何在VBA用户窗体中插入文本框?
您可以在此处下载此VBA文本框模板– VBA文本框模板为了首先插入一个文本框,我们需要插入用户表单。要插入用户表格,请转至插入>用户表格。
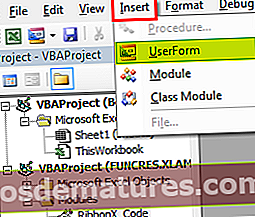
一旦您单击用户表单,我们将像其他模块一样使用用户表单。
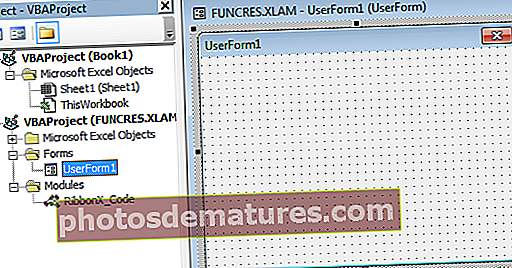
单击用户窗体以查看用户窗体的控件。
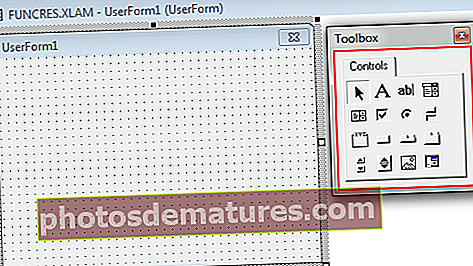
从此控件工具箱中选择“文本框”,然后在用户窗体上拖动。
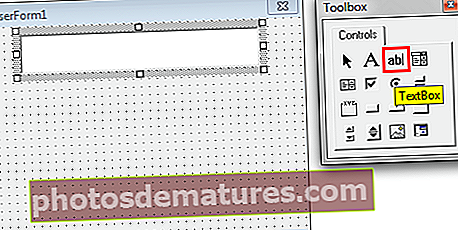
这样,我们可以看到与此文本框关联的许多属性。
文字框属性
按F4键以查看文本框的属性。
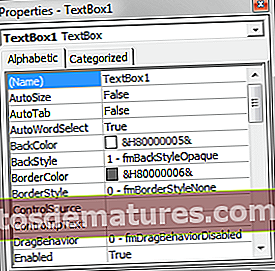
正如我们所看到的,文本框有很多这样的名称,颜色,边框。现在提供一个专有名称,以便我们在编码时可以轻松地引用此文本框。
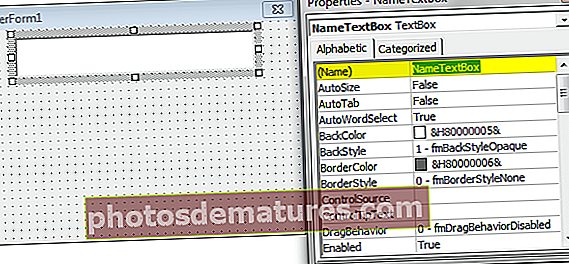
在用户窗体中使用TextBox的示例
我们将使用VBA文本进行项目之一。我们将创建一个数据输入用户表单来存储员工的详细信息。
步骤1: 在用户窗体上绘制标签。
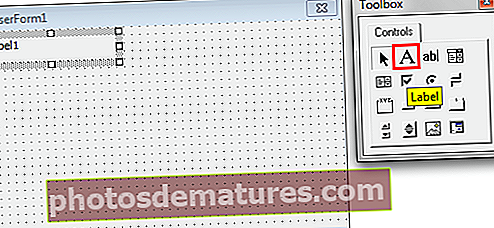
第2步: 将标签的默认文本更改为“ Employee Name”。

第三步: 在“标签”前面绘制一个文本框。
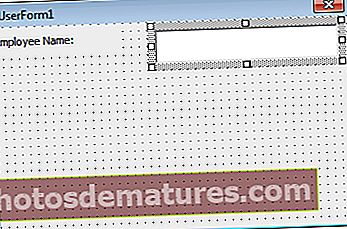
第4步: 在文本框中输入正确的名称为“ EmpNameTextBox”。
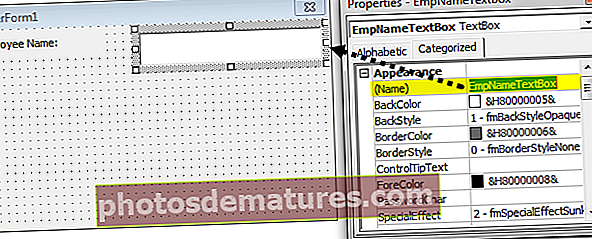
步骤5: 现在,在第一个标签下方再绘制一个标签,然后将文本输入为“ Employee ID”。
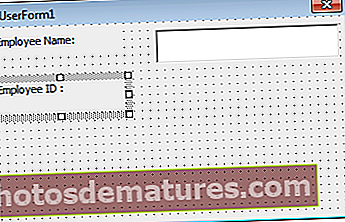
步骤6: 在第二个标签的前面再绘制一个文本框,并将其命名为“ EmpIDTextBox”。
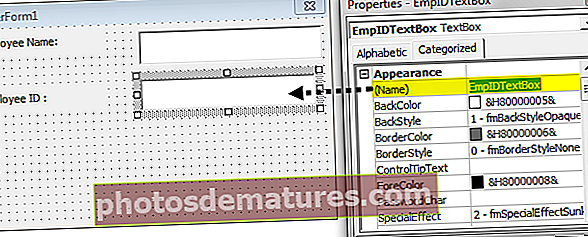
步骤7: 再画一个标签,然后输入文字为“ Salary”。
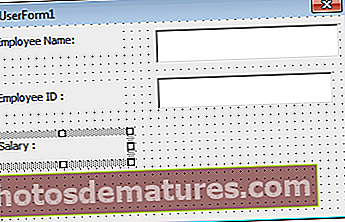
步骤8: 在“薪水”标签的前面再绘制一个文本框,并将其命名为“ SalaryTextBox”。
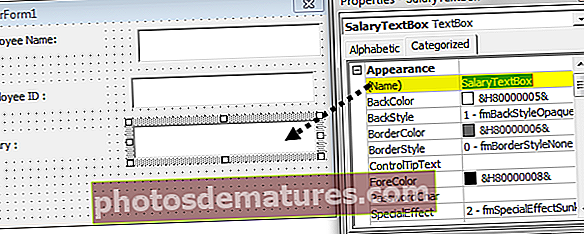
步骤9: 现在,从工具箱中插入“命令按钮”。
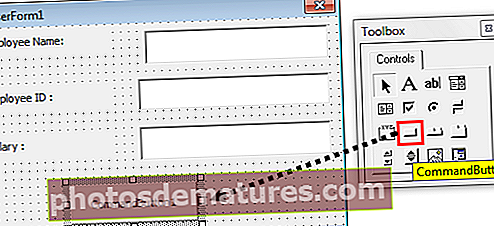
步骤10: 将命令按钮的文本更改为“提交”。

好的,我们完成了用户表单设计部分。现在,我们需要编写代码来存储在此用户表单中输入的数据。从现在开始,通过按F5键运行用户表单,我们应该看到这样的用户表单。
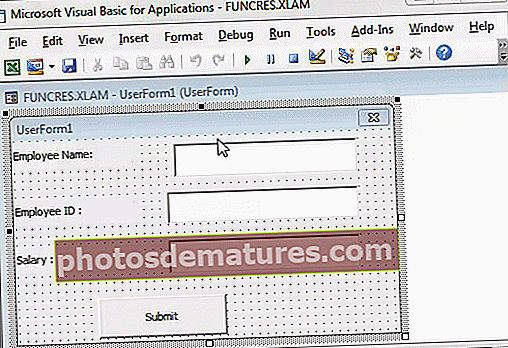
步骤11: 在“属性”窗口中更改用户表单的标题。
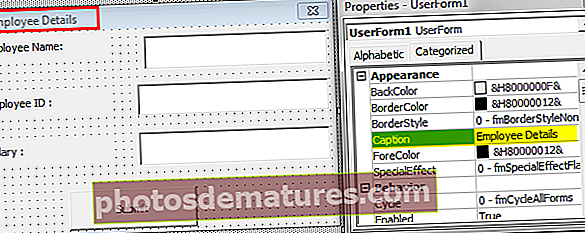
步骤12: 现在双击提交命令按钮,双击将看到如下所示的自动子过程。
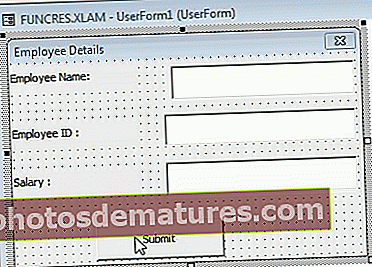
这是当您单击Submit按钮时会发生什么。我们需要在VBA代码中提及任务。在这个项目中,我们的目标是在单击“提交”按钮后立即存储在文本框中输入的数据。
为此,首先在工作表中创建一个名为“ Employees Sheet”的模板。
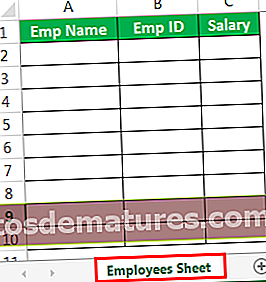
步骤13: 现在回到可视化基本编辑器。在VBA中的按钮单击子例程内,首先使用以下代码确定最后使用的行。
代码:
Private Sub CommandButton1_Click()Dim LR as Long LR = Worksheets(“ Employee Sheet”)。cell(Rows.Count,1).End(xlUp).Row + 1 End Sub
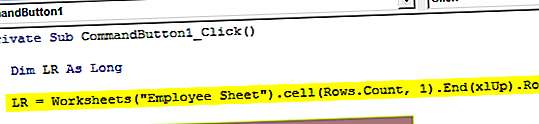
步骤14: 首先是在第一列中,我们将存储员工姓名。因此,为此,我们需要访问名为“ EmpNameTextBox”的文本框。
代码:
专用子CommandButton1_Click()昏暗LR,只要LR =工作表(“员工表”).cell(Rows.Count,1).End(xlUp).Row + 1 Ramge(“ A”和LR).Value = EmpNameTextBox.Value结束子
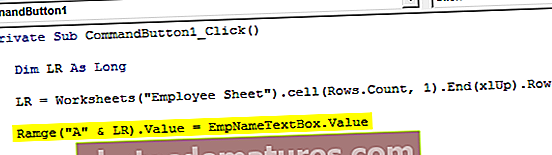
步骤15: 在第二列中,我们需要存储员工ID。因此,这将通过访问名为“ EmpIDTextBox”的文本框来获得。
代码:
专用子CommandButton1_Click()昏暗LR,只要LR =工作表(“员工表”).cell(Rows.Count,1).End(xlUp).Row + 1 Ramge(“ A”和LR).Value = EmpNameTextBox.Value Ramge(“ B”&LR).Value = EmpIDTextBox.Value End Sub
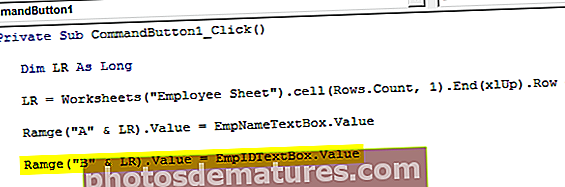
步骤16: 最后,我们需要存储工资部分,为此,我们需要访问名为“ SalaryTextBox”的文本框。
代码:
专用子CommandButton1_Click()昏暗LR,只要LR =工作表(“员工表”).cell(Rows.Count,1).End(xlUp).Row + 1 Ramge(“ A”和LR).Value = EmpNameTextBox.Value Ramge(“ B”&LR).Value = EmpIDTextBox.Value范围(“ C”&LR).Value = SalaryTextBox.Value End Sub
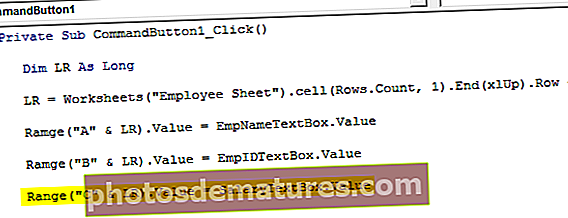
好的,我们也完成了编码部分。现在使用F5键运行代码,我们应该看到如下所示的用户表单。
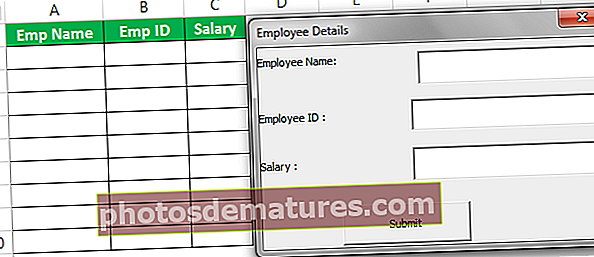
截至目前,所有框都为空。
首先填写详细信息。
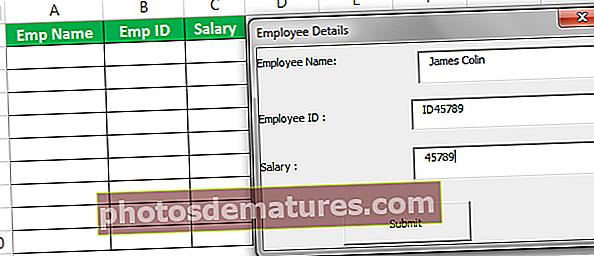
现在单击“提交”按钮,它将数据存储到工作表中。
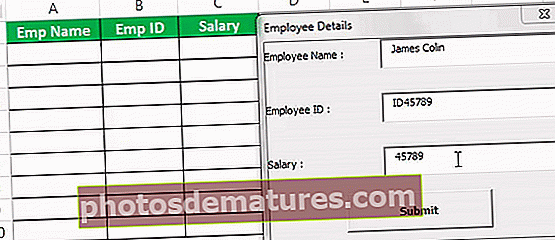
这样,您可以继续输入数据并点击并提交按钮。这是带有文本框的简单数据输入用户表单。