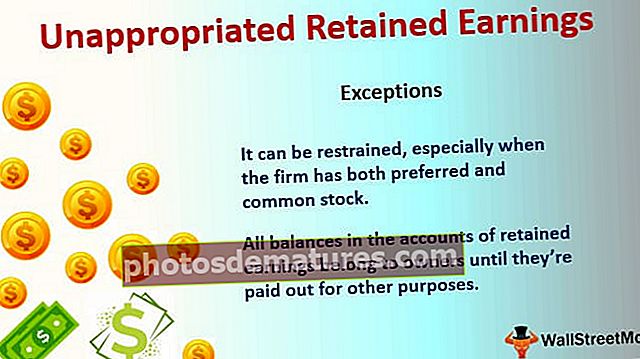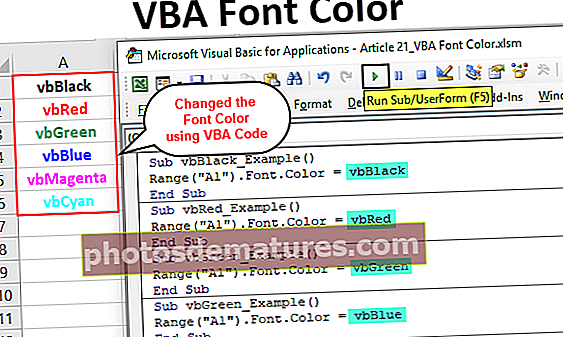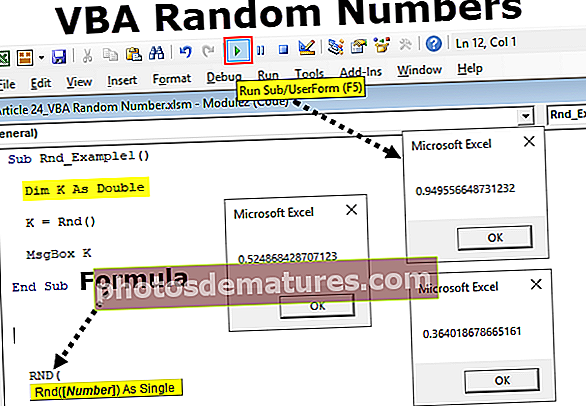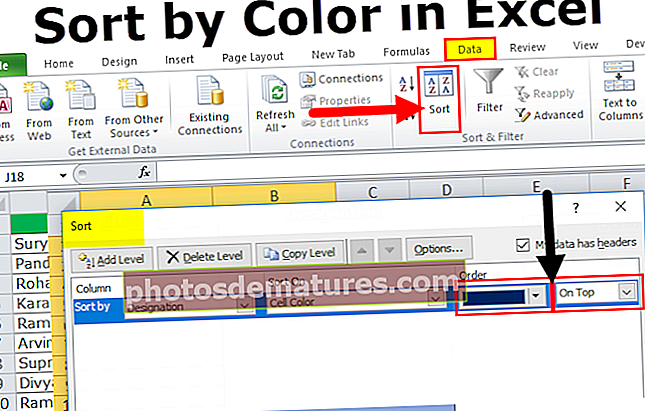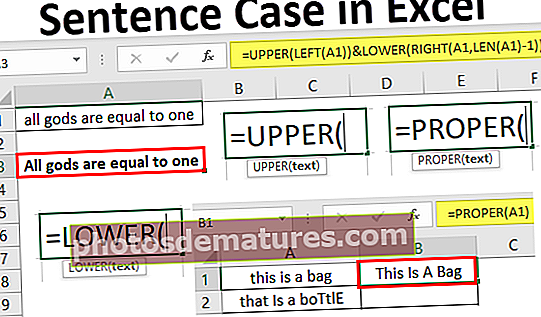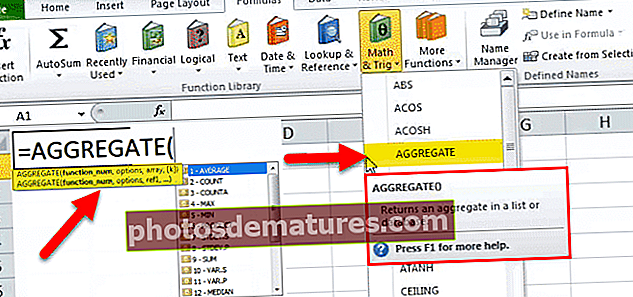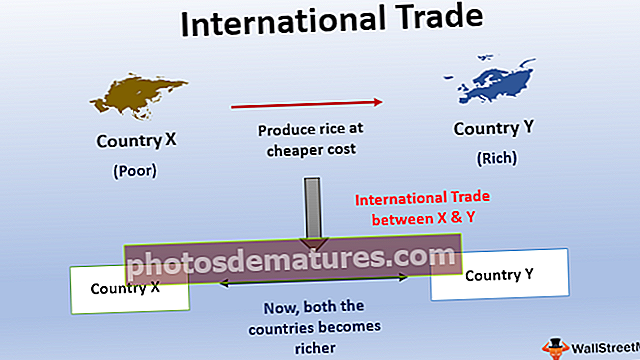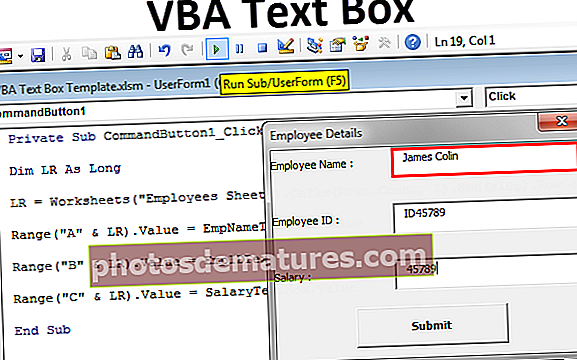如何根据Excel单元格的颜色对数据进行排序?
如何在Excel中按颜色排序? (带有示例)
当excel中的列或数据范围通过使用条件格式设置或手动使用颜色设置格式时,当我们对数据使用过滤器时,excel会为我们提供按颜色对数据进行排序的选项,还提供了用于高级排序的选项用户可以在其中输入不同级别的颜色进行排序。
您可以在此处下载此按颜色Excel模板排序–按颜色Excel模板排序Example#1 –列排序
最近,我从人力资源部门收到了一个数据库。其中包括员工姓名和公司名称。
这里的问题是他们没有提到针对每位员工的任命,而是仅仅用一种颜色突出显示所有高管,用一种颜色突出显示低级等等。他们请我帮忙将所有高管的一面,初级的一面,老年人的一面分类。
那些日子,我不是按颜色排序选项的多产用户。但是,由于我的前辈只是在职业生涯的早期就让我了解了excel中的颜色排序,即使我没有完全使用它,我只是知道有一个选项 在Excel中按颜色排序。
以下是我从人事部门收到的数据。

好吧,一开始看就可以理解浅蓝色代表 高级的, 浅绿色代表 初级, 橙色代表 管理人员, 深蓝色代表 团队领导者。
步骤1: 从A1到B22选择整个数据表。
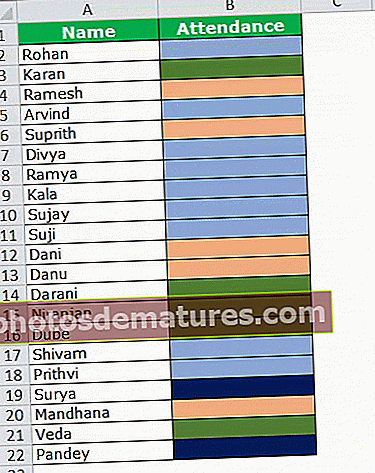
第2步: 现在去 数据标签(色带)和 选择种类。 (您可以按 ALT + D + S)
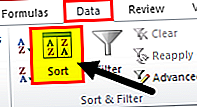
第三步: 一旦点击 种类 它将打开下面的对话框.
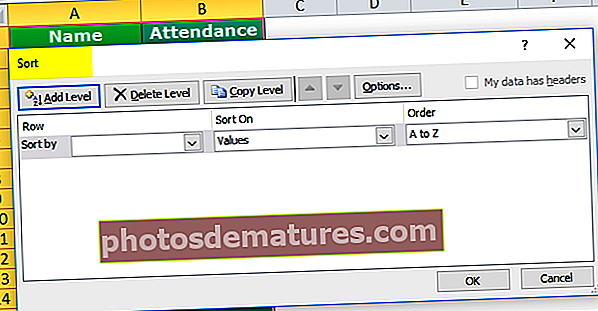
步骤3.1: 进行小额检查后,我们需要在此处进行操作,即请确保 我的数据有标题 复选框被打勾。
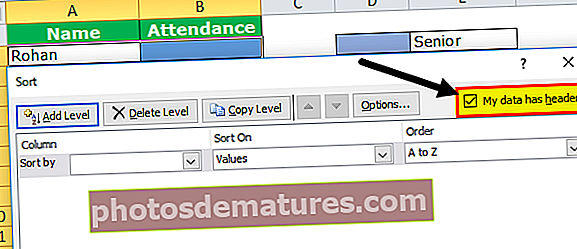
第4步: 在下面 排序方式 选择我们需要排序的列。在此示例中,我们需要对第二列进行排序,即“名称”。
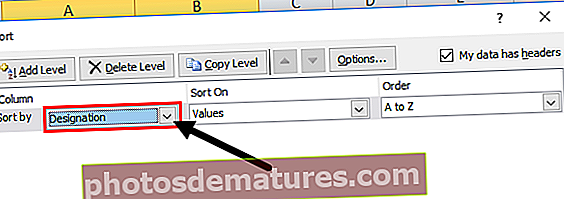
步骤5: 之后,我们需要转到 排序依据 选项。在此选择下 单元格颜色.
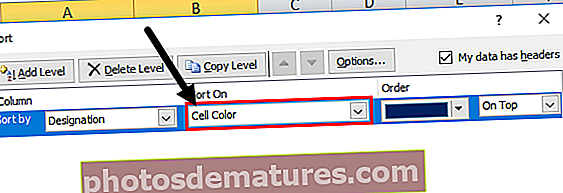
步骤6: 选择“单元格颜色”后,它将启用另一个名为 命令。 这就是您的颜色应该排在最前面的顺序。根据您的意愿选择颜色。我选择了深蓝色。
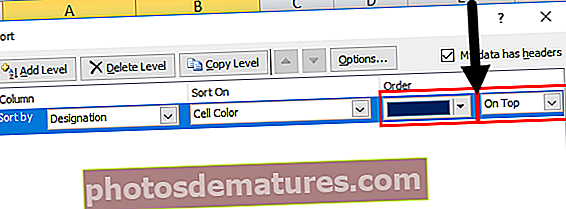
步骤7: 单击确定按钮,它将根据单元格的颜色对数据进行排序。我们需要注意的一件事是,它将仅对所需的颜色进行排序,所有其他有色单元格保持不变。
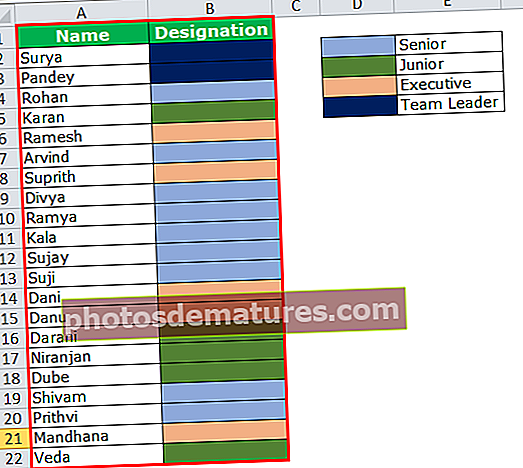
注意:要对相同的颜色进行排序,我们需要在此处进行4次排序。每次我们需要一次选择一种颜色。
Example#2 –在Excel中按字体颜色排序
我们可以根据单元格颜色对数据进行排序。同样,我们可以根据 字体颜色 也。
看下面的数据,我按地区列出了“产品”列表。每个地区的字体名称都有不同的颜色。我需要根据字体颜色对数据进行排序。
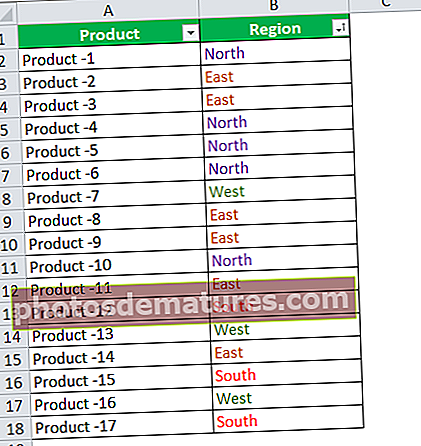
步骤1: 从A1到B18中选择数据。
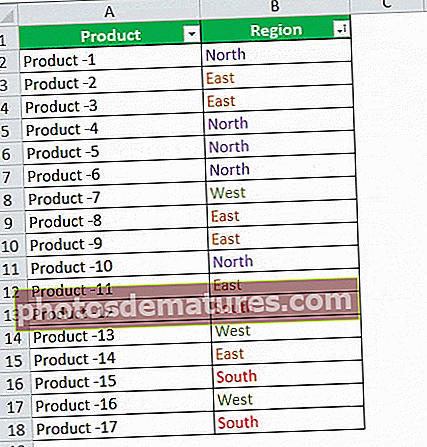
第2步: 通过按ALT + D + S打开排序。
第三步: 选择我们要排序的列。就我而言,我选择了“地区”列。
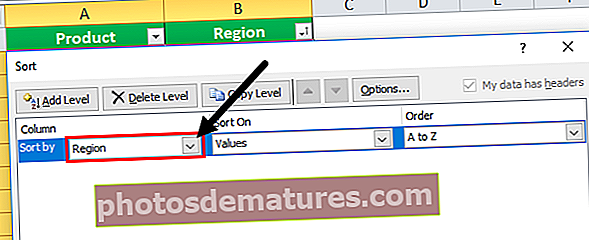
第4步: 在下面 排序方式 选项选择选项 字体颜色。
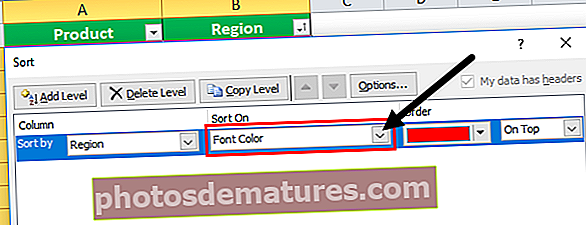
步骤5: 您可以在“颜色”下选择颜色的优先级 命令 部分。我选择绿色为首位。
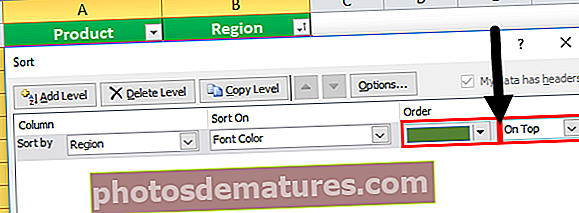
步骤6: 按确定按钮。所有绿色字体都将位于顶部,但所有其他字体颜色均保持不变。
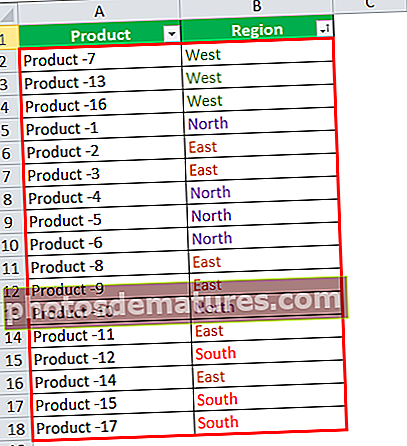
要记住的事情
- 它将仅对选定的颜色进行排序,而所有其他有色单元和字体保持不变。
- 重要的是选择“我的数据具有标题”选项,以避免同时对数据标题进行排序。
- 我们可以一次对一种颜色进行排序。
- 我们也可以根据单元格图标进行排序。
- 我们可以将一种特定的颜色放在顶部或底部。
- 最好按字母或数字排序,因为它将对所有组进行一侧排序。