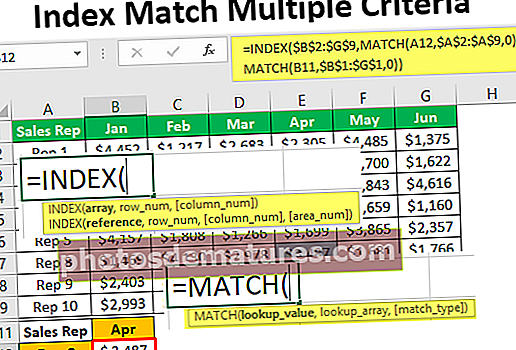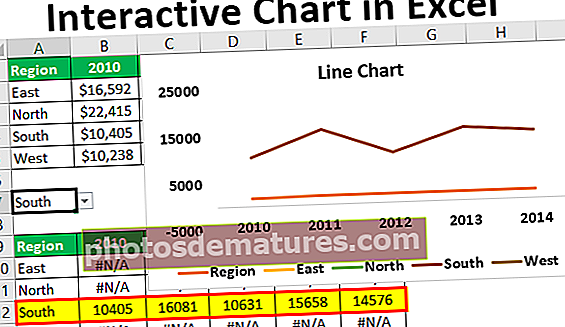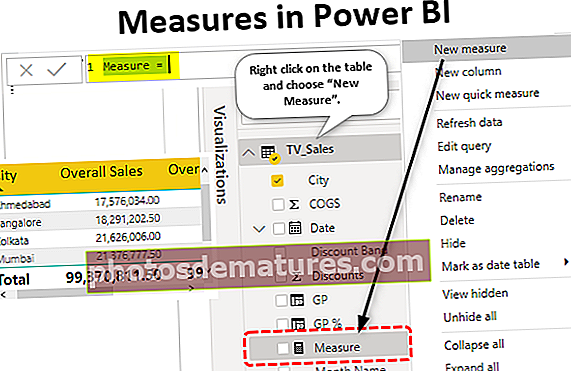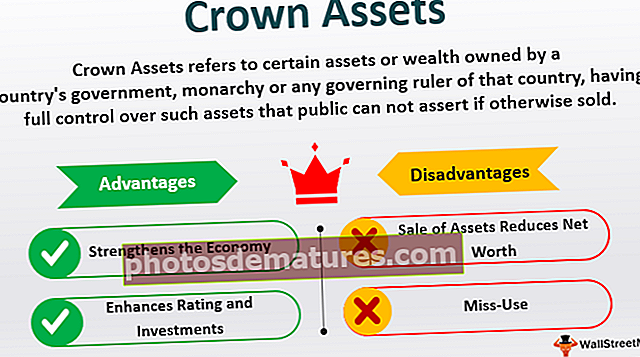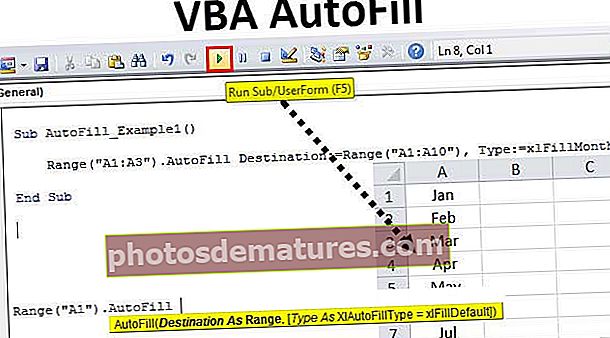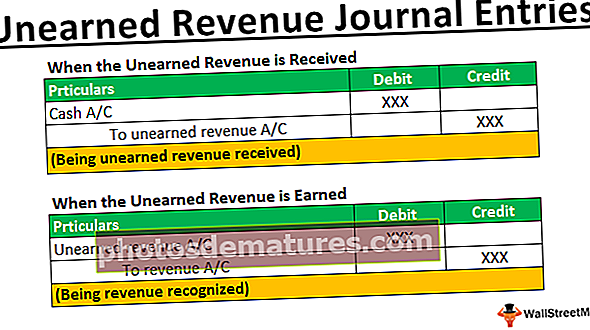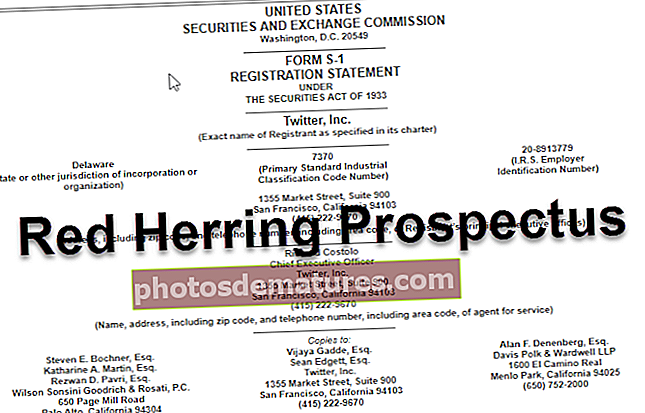了解如何在Excel中制作3D地图? (带有示例)
什么是Excel 3D地图?
3D地图是excel在2016年的最新版本等中提供的一项新功能。在Excel图形轴中以三个维度引入地图功能是一项功能。这是excel提供的非常有用的工具,就像实际的功能图一样。在excel 3D地图中,我们在全球范围内或较小规模的地球上表示数据。它完全取决于数据类型。
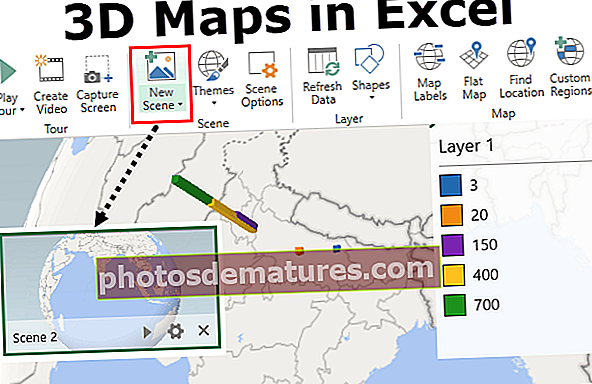
如何在Excel中使用3D地图?
您可以在此处下载此3D Maps Excel模板– 3D Maps Excel模板范例#1
让我们考虑以下数据,
在这里,我们有不同地点的城市名称,并且每个城市都有可用的医院总数,其中有多少家医院实际上是可以治疗癌症的医院。我们将尝试使用excel提供的3D地图功能将此数据绘制在3D地图上。
- 步骤1 - 首先,选择我们需要绘制的数据。

- 第2步 - 在“插入”选项卡中,单击游览类别下的3D地图。

- 步骤3 – 随即打开一个对话框,如下所示。

- 第4步 - 点击打开的3D地图,我们会看到另一组选项,

- 步骤5 – 由于我的excel文件中已经打开了一些文件,因此它显示了一些附加的信息。我们需要单击提供的“新游览”按钮。

- 步骤6 – 我们可能需要等待几秒钟,然后弹出另一个excel窗口,看起来像这样,

- 步骤7 – 在提供的场景选项卡中单击新场景。

- 步骤8 – 它为我们提供了三种选择,我们可以选择其中一种,

- 步骤9 – 让我们选择第一个场景,即复制场景1。在窗口的左侧,我们可以看到一个用于创建场景的框。

- 步骤10 – 现在,我们在上方的原始数据中看到了不同的字段列表,这些字段显示在窗口的右侧。

- 步骤11 – 我们需要在相应字段中拖动列标题。首先将城市拖到–>位置。
- 步骤12 – 现在,将一些医院拖到“高度”部分,并将癌症医院的数量拖到“类别”字段。

- 步骤13 – 在进行这些更改时,我们可以看到图例条目正在更改。

- 步骤14 – 现在,我们为上述数据生成了3d地图。

我们可以根据需要在3D地图中进行某些更改。
范例#2
我们获得的上述数据规模较小。现在,让我们看看更大规模的数据,即国际水平上的数据。看一下下面的数据。

我们拥有上述五个国家/地区的本年度进出口收入数据。我们将在地理地球中表示这些数据。
- 步骤1 - 我们需要做的第一件事是选择数据以将范围提供给3d地图。

- 第2步 - 现在,在“游览”部分下的“插入”选项卡中,单击3D地图。

- 步骤3 – 将打开一个向导框,用于显示3D地图,它为我们提供了两种选择,

- 第4步 - 单击“打开3D地图”,我们可以看到之前也创建了不同的模板。点击新的游览。

- 步骤5 – 单击场景按钮中的新场景。

- 步骤6 – 它将为我们提供三个选项,我们将选择世界地图,因为它是国际数据。

- 步骤7 – 在左侧,我们可以看到为我们创建了第二个场景。

- 步骤8 – 而在右侧,我们有我们的字段列表。按顺序拖动它们中的每一个。

(注意:由于此地图也是在同一工作簿中创建的,因此先前数据的范围也是可见的)
- 步骤9 – 将国家/地区拖到位置框。
- 步骤10 – 现在,将数十亿个数据的进出口分别拖到类别和高度上,

- 步骤11 – 现在我们可以看到上述数据的3D地图已在全球范围内创建。

我们还可以将鼠标悬停在地球上不同的地方,以查看不同的数据值。我们可以根据需要更改轴或数据,然后单击刷新数据以查看地图中的更改。
要记住的事情
- 2013或更低版本的excel版本未提供该功能。
- 它可以用于较小规模的数据,也可以用于较大规模的数据或国际规模的数据。
- 3D地图用于以位置格式演示数据。
- 我们可以使用excel提供的自定义图像或全局地图来表示数据。