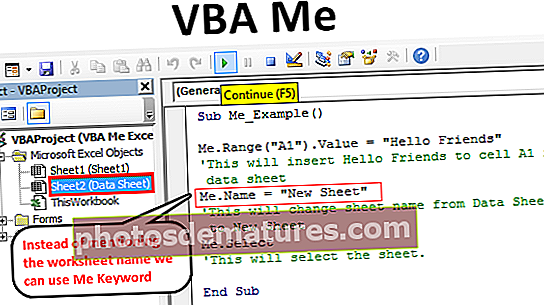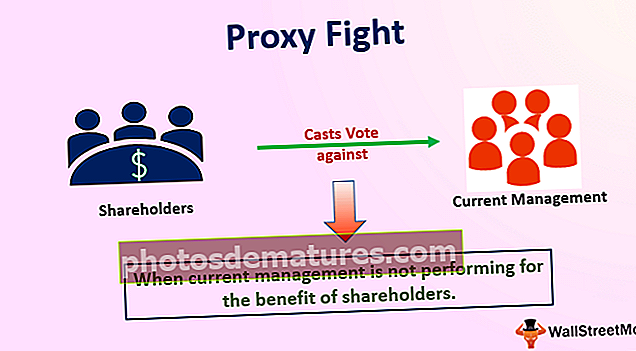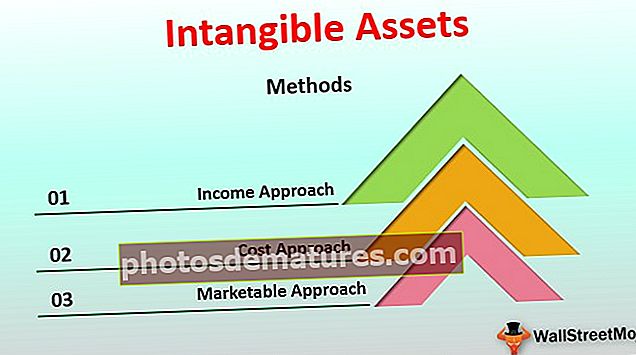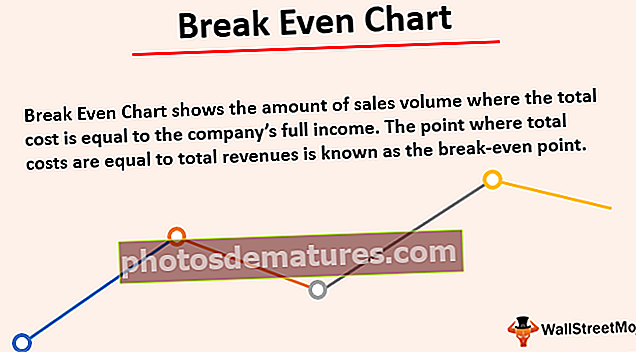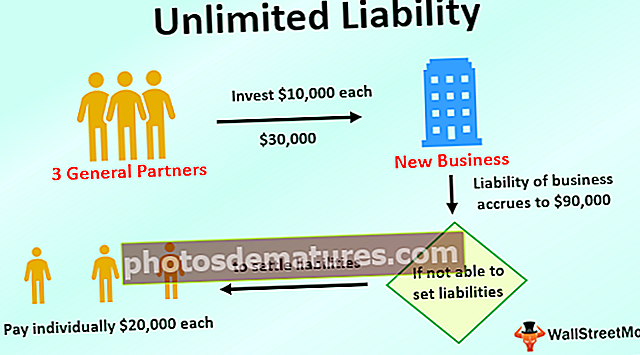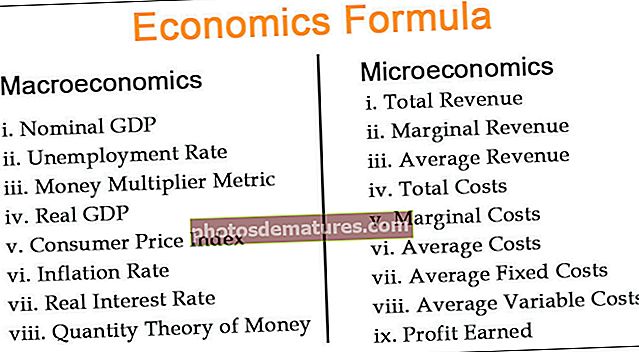Excel中的S曲线|如何在Excel中制作S曲线图? (带有示例)
excel中的S曲线用于可视化两个不同变量的关系,一个变量如何影响另一个变量,以及两个变量的值由于这种影响而变化,之所以称为S曲线,是因为该曲线呈S形,在两种类型的图表中使用,一种是折线图,另一种是散点图。
Excel中的S曲线
S曲线是Microsoft Excel的两个不同图表中包含的曲线。他们是
- Excel中的散点图
- Excel中的折线图
如果我们使用的是这种类型的图表,则应该有数据,即,使用的两个变量应在相同的时间段内匹配。该曲线可用于绘制与另一个变量相关的一个变量的变化。
S曲线是非常重要的曲线或工具,可用于项目中以了解日常进度并跟踪以前每天发生的情况的记录。通过查看曲线,可以从中得出完整的推论,例如在一个时期内获得了多少利润或销售额,第一次的起点是什么,与其他年份相比每年都在增长。最主要的是,将来的推论也可以从这些图表中得出。
Excel S曲线显示在下面的屏幕截图中。

如何在Excel中制作S曲线?
以下是Excel中S曲线的示例。
您可以在这里下载此S Curve Excel模板– S Curve Excel模板范例#1

在上面的示例中,图中有一条轻微的S曲线。曲线将取决于我们获得的数据。
步骤1: 选择数据。

第2步: 现在转到“插入”选项卡,然后根据需要选择线形图或散布图。



第一个用于折线图,第二个屏幕截图用于选择散点图。再次显示2 D和3尺寸图。
选择图表类型后,图表将显示在工作表上。现在,通过查看图形,我们可以根据需要选择图形。
第三步: 最终图形现在已经准备好,可以在工作表上看到。

在此图中,存在轻微的s曲线。顾名思义,S曲线并不强制图应该完全以S形显示。图表中可能会出现一条轻微的曲线,曲线的形状将取决于我们获取的数据。
S曲线Excel示例#2
在此示例中,我们采用带有S曲线的双轴图。
步骤1: 选择数据。

第2步: 根据需要和兴趣,转到“插入”选项卡,在Excel或2d中选择折线图或3d散点图。现在单击“确定”。

第三步: 在此步骤中,图形将准备就绪。如果一个图表上要显示2个数据列,则可以使用双图表。

第4步: 准备图表后,单击要移动到辅助轴的图形的点。右键单击,现在选择格式数据系列选项。

步骤5: 在“轴”选项卡上,默认选项将是主轴,现在将其更改为副轴。这项工作完成了。现在将为辅助轴设置所选数据。

最后一步是双轴图。可以在下面的屏幕快照中显示。

S曲线Excel示例#3
步骤1: 如下面的屏幕截图所示,在所有列中正确地将数据填充到工作表中。

第2步: 选择要为其绘制S曲线的数据,如下面的屏幕截图所示。

第三步: 转到“插入”选项卡,选择“折线图”,然后选择要使用的“折线图”模型。

该图如下所示:

如下所示,从插入选项卡中选择散点图。

在我们要使用的excel中选择图表类型后,“曲线”将自动显示,如以下屏幕截图所示。

S曲线在Excel中的用法
- S曲线是非常重要的项目管理工具,任何人都可以在项目中使用它,因为它免费提供。
- 它主要用于我们拥有与时间相关的数据的数据中。经过一段时间来分析数据,可以使用此曲线
- 在财务数据建模和现金流中,该曲线也可以被广泛使用。
- 在建设项目和预测模型。
- Excel中的S曲线也可以用于累积值。
- S曲线也可以用作双轴曲线。也就是说,该曲线可以与其他任何图表结合使用。
- 可以使用此Excel S曲线进行预算比较。
- 也可以从这些曲线进行未来预测,即预测。
- 由于可以从散点图和折线图绘制此Excel S曲线,因此如上所述,它在许多目的上都更加有用。
也有一些公式可以手动计算S曲线,但是excel使其非常容易,因此可以立即完成。可以通过从图中获取X轴和Y轴点来完成手动方法。
要记住的事情
- 要在excel中绘制此S曲线,要记住的重点是时间。一个轴上应该有一个时间段,以便可以很容易地使用该曲线在一段时间内比较某些东西。