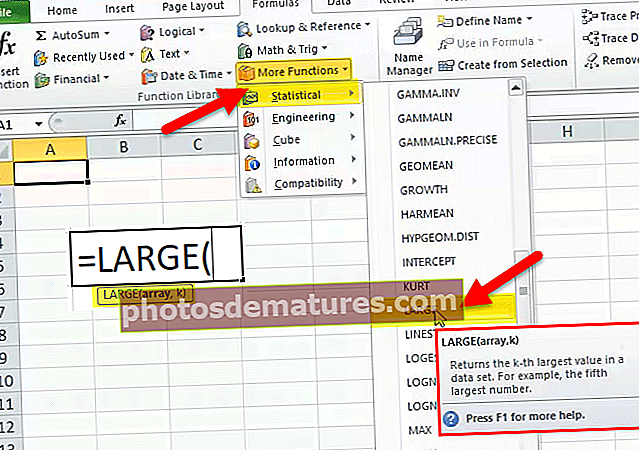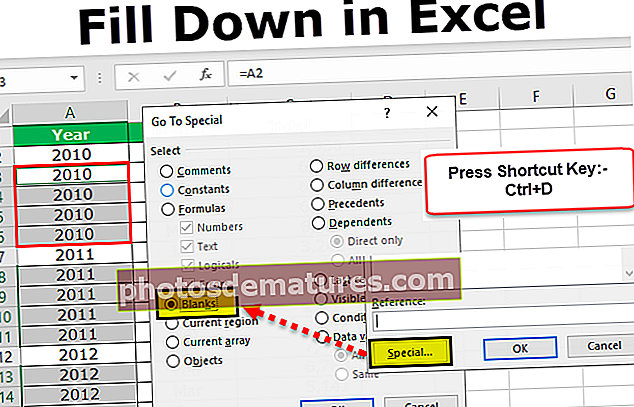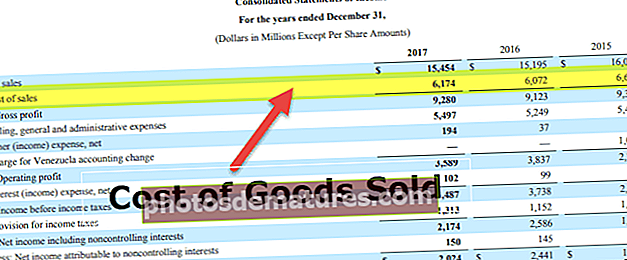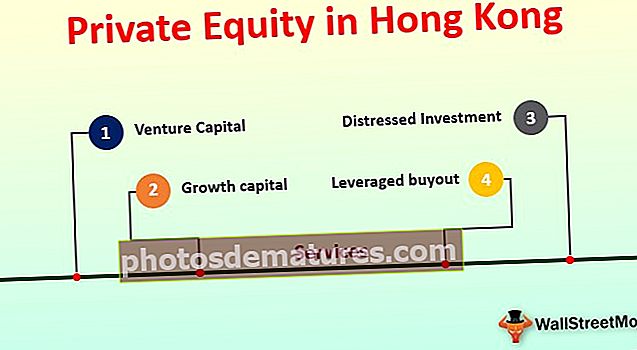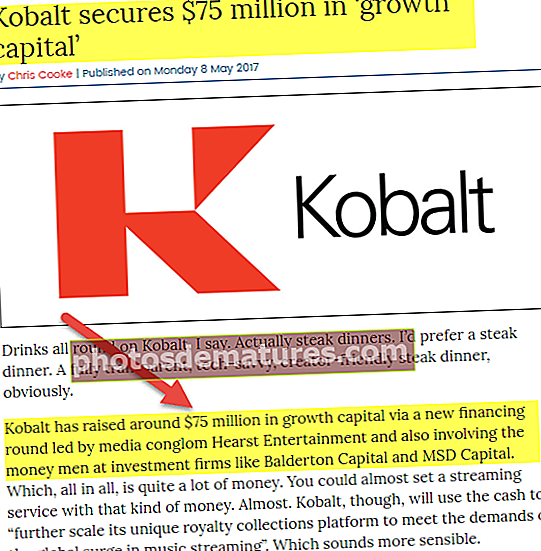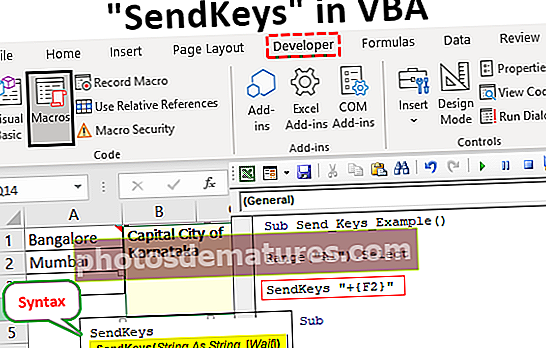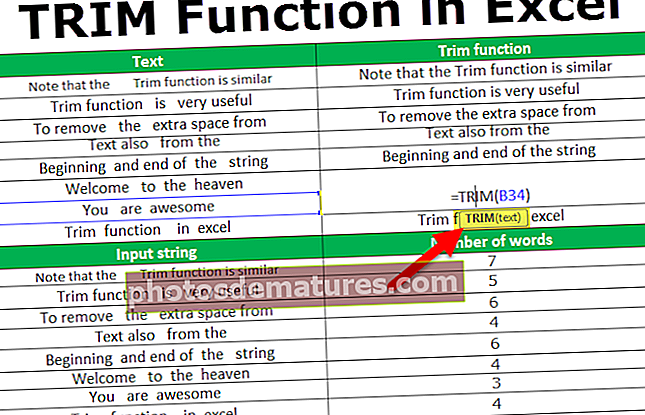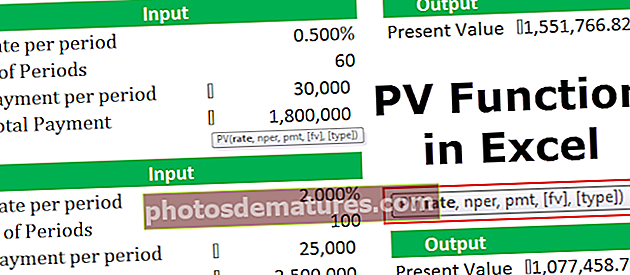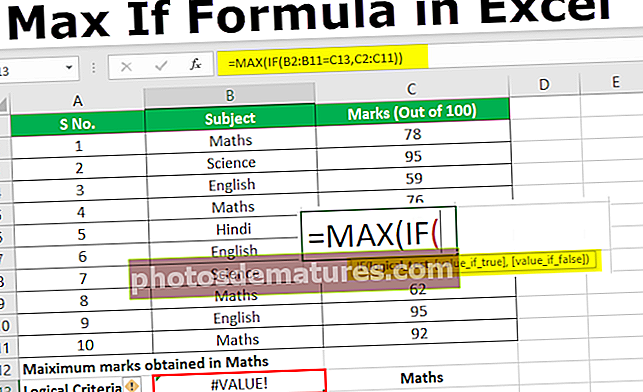Excel中的比较表|如何在Excel中创建比较图?
什么是Excel中的比较图?
当需要做出重要决定时,您可能需要查看区域销售,城市销售或任何其他类别销售价值。从表摘要中读取值并不是一种快速的选择,因为查看其他类别中的数字花费了足够的时间,因此,我们不仅可以显示表摘要,还可以在图表中显示这些数字,该图表称为“比较表”。
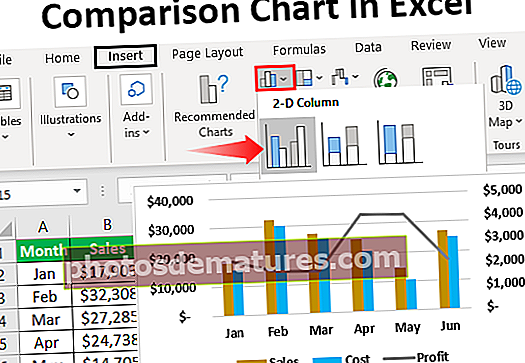
如何在Excel中创建比较图? (带有示例)
您可以在此处下载此比较表Excel模板–比较表Excel模板以上是各州和各市的销售值。当我们查看数据时,两个城市的状态相同。以“加利福尼亚”州为例,我们有“洛斯Aneles和三藩市”城市来比较这两个城市在同一城市中的价值,我们需要在excel中创建一个比较表。
请按照以下步骤在excel中创建比较表。
- 步骤1: 将上面的表数据复制到excel。

- 第2步: 选择数据,然后在Excel中插入“柱形图”。

- 第三步: 现在我们有一个默认的图表,如下图所示。

这不是清晰的比较表,为了清楚起见,我们需要对数据进行一些修改。
- 第4步: 由于我们为多个城市使用相同的州名称,因此我们将州值合并到一个单元格中。

现在,看一下图表。

正如您在横轴上看到的那样,我们只能看到多个城市的一个州名,这与前一个州拥有所有城市的州名不同。
我们仍然需要通过在每个状态之间添加空格来使其清晰。
- 步骤5: 一种简单的技术可以在每个状态之间添加空间。在每个州名称后插入一个空白行。

现在,看一下图表。

从上面的图表中,我们可以清楚地比较同一州的城市销售。通过添加额外的空行,我们可以做到这一点。
在Excel中使用组合图作为比较图
上面是类似地比较同一类别中的值的一种方法,我们也可以使用“组合图”来比较值。例如,查看下面的数据。

通过将数据复制到excel工作表中,为此数据插入柱形图。当插入柱形图时,我们可以得到如下图所示的图表。

这是创建柱形图的一般方法。但是通过将“利润”列栏作为不同的图表,我们实际上可以更好地进行比较。
选择图表,我们将在功能区中看到两个额外的标签,即“设计和格式”。

在“设计”选项卡上,单击“更改图表类型”。

现在它将打开“更改图表类型”窗口。

单击底部的“组合”选项。

当您选择“组合”选项时,我们可以看到组合图表类型,在底部,我们可以看到每个系列的图表类型。

对于“利润”列,将图表类型选择为“折线”,然后将其选择为“辅助轴”。

现在单击“确定”,我们将准备一个带有两个不同图表的比较图表。

如您在上方看到的,我们在图表的右侧有两个垂直轴,一个在左侧。

右侧垂直轴用于柱状图栏,左侧垂直轴用于折线图。从上面的图表中,我们可以看到“ 5月”月份的收入为15000,成本为11000,利润为4000,因此这表明与其他月份相比,本月的利润值更高。
要记住的事情
- excel比较表用于比较一个主要类别下的多个子类别值。
- Excel中的组合图最适合比较值。
- 始终具有辅助轴,以便组合图更好地阅读。