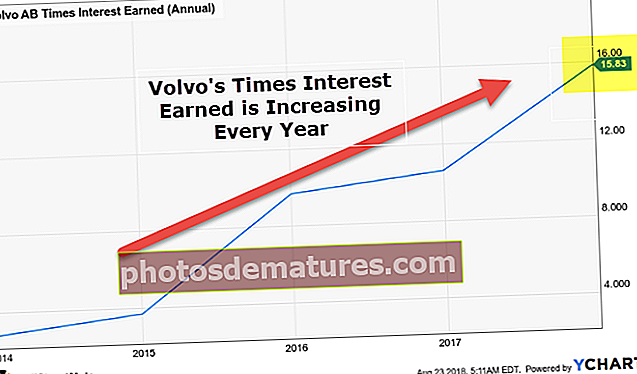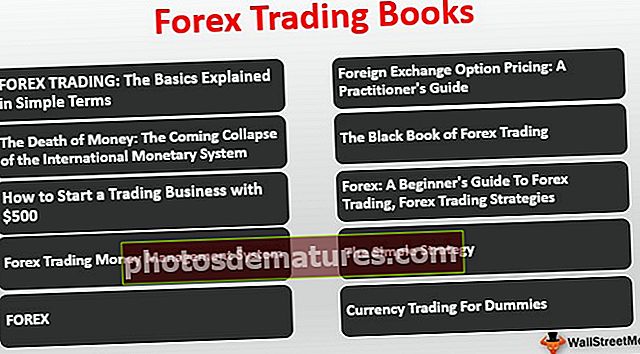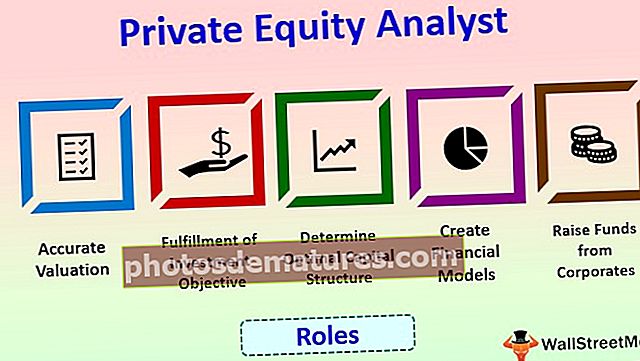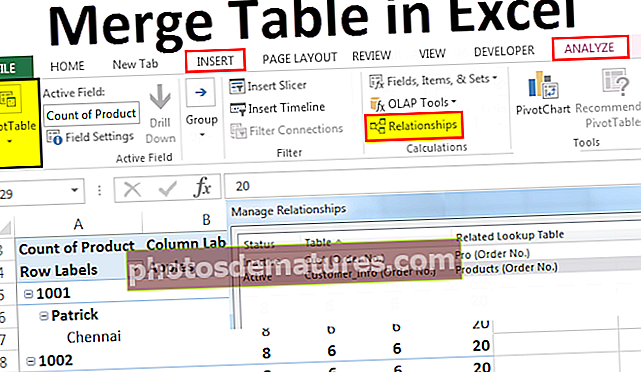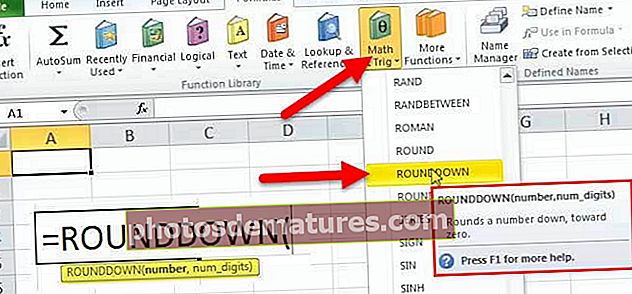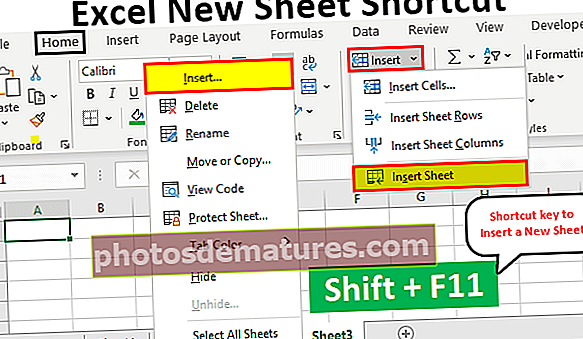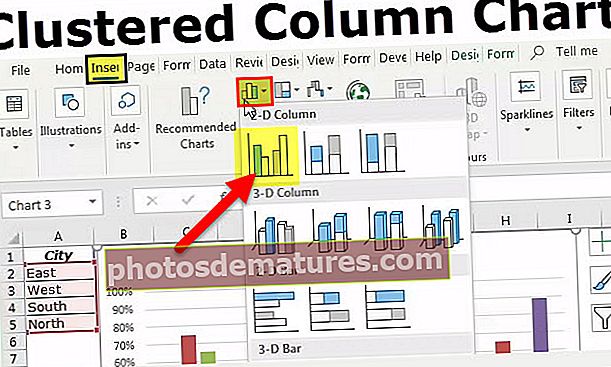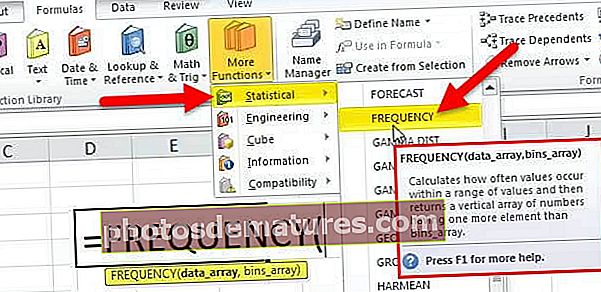如何在Excel中制作点图? (通过示例逐步进行)
如何在Excel中制作点图? (一步步)
我创建了一个示例数据逐项销售数字,为期五个月,以下是相同的示例数据。我们将为此excel数据创建一个点图。请按照以下步骤操作:
- 步骤1: 在数据的下一列中输入数字1、2和3。请参考下图。

- 第2步: 现在选择数据的前两行,并将柱形图插入excel。

- 第三步: 现在,在图表上单击鼠标右键,然后选择“选择数据”。

- 第4步: 在下面的对话框中,选择“编辑”选项。

- 步骤5: 我们可以将现有值视为我们选择的范围。

- 步骤6: 删除这些现有值,然后为所有三个项目输入0、0、0。

- 步骤7: 单击确定,我们将有一个空白图表,如下图所示。

- 步骤8: 再次右键单击图表,然后选择“选择数据”。在下面的窗口中,单击“添加”按钮。

- 步骤9: 在下面的窗口中,为“系列名称”选择单元格A1,并为“系列值”输入1作为值。

- 步骤10: 单击确定,我们将得到如下图所示的图表。

- 步骤11: 现在,在图表上单击鼠标右键,然后选择“更改图表类型”。

- 步骤12: 在下面的窗口中选择“组合”。

- 步骤13: 对于“项目1”,选择“散点图”,然后单击“确定”。

- 步骤14: 现在,我们将有一个如下图所示的图表,其中只有一个点,而柱形栏仅由一个点代替。

- 步骤15: 右键单击图表,然后再次选择“选择数据”。在下一个窗口中,选择“项目1”,然后单击“编辑”。

- 步骤16: 现在,我们可以在选项窗口下方看到。

- 步骤17: 对于“系列名称”,选择单元格A1,对于“系列X值”,选择具有数字1(我们在步骤1中手动输入的数字)的列,对于“系列Y值”,选择项目1的数字。

- 步骤18: 单击确定,现在我们将获得“项目1”的点状图。

- 步骤19: 现在,我们需要对其他两个项目(即“项目2”和“项目3”)重复相同的过程。
以下是第2项。

以下是第3项。

现在,我们将像下面的图一样准备一个“点图”图表。

正如我们所看到的,我们有一个“点图”图,而不是传统的“柱形图”图。
要记住的事情
- Excel中没有内置的点状图。
- 我们需要结合散点图来创建点状图。
- 如果需要,在格式数据系列部分下,我们可以增加点的大小。
- 如果需要水平点图,则需要在excel中插入条形图,而不是柱形图。