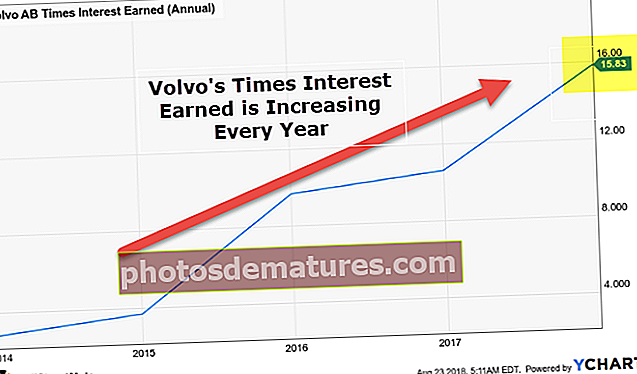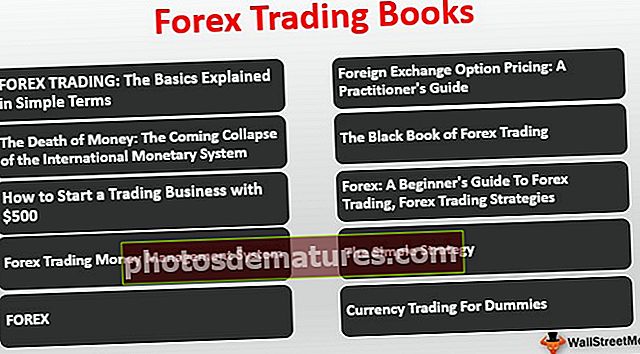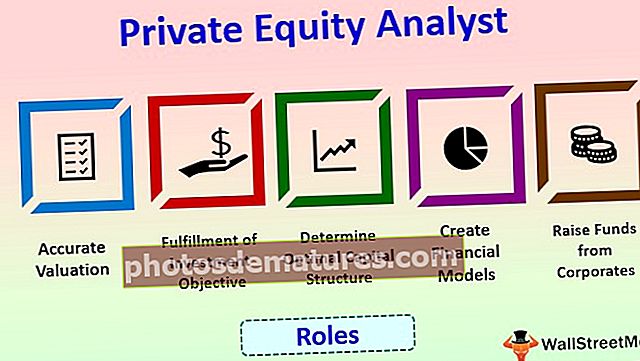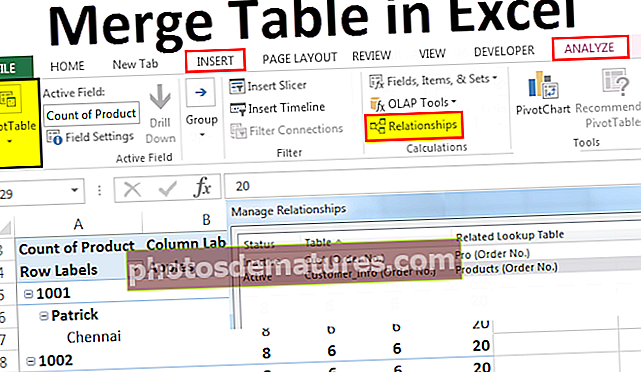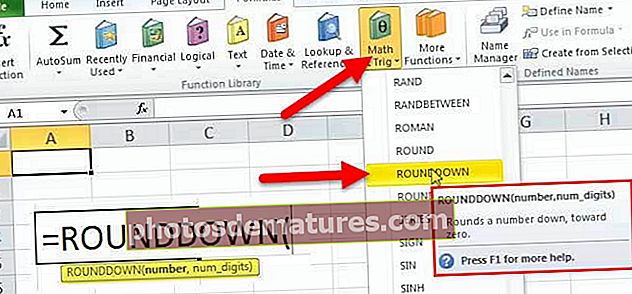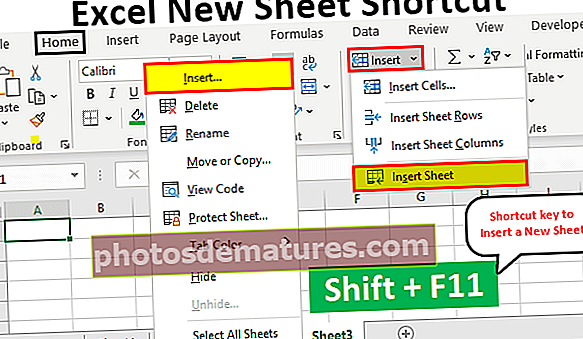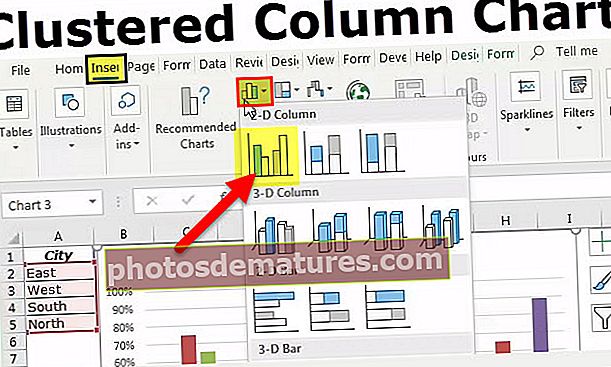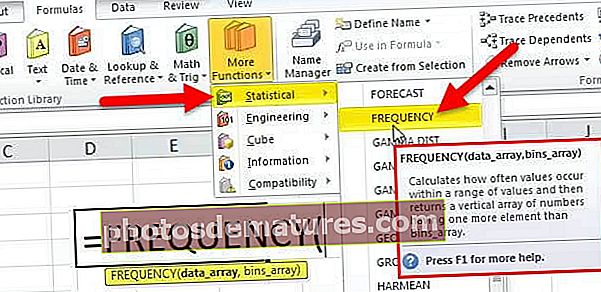Excel快捷方式来编辑单元格|分步示例
Excel编辑单元格快捷方式
当我们需要更改任何单元格中的内容时,编辑是很常见的,因此,练习此特定任务的快捷键至关重要。通常,我们可能需要编辑单元格的内容,有时我们可能需要编辑公式或调试公式,因此快捷方式非常重要。作为新手,重要的是练习快捷键以缩短执行特定任务所需的时间,因此,让我们开始使用一个键盘快捷键来在excel中编辑单元格。在本文中,我们将向您展示使用快捷键编辑单元格的有效方法。
在Excel中编辑单元格
在Excel中,一次只能在一个单元格级别进行编辑,因此,大多数时候我们编写公式,对其进行编辑并更正公式以调试任何问题。
例如,在excel中查看以下数据。

在“ D”列中,我们有公式,因此,如果要编辑公式,我们可以通过两种方式来做到这一点,一种是手动的,另一种是键盘快捷键,实际上既简单又花费等长的时间,可以让我们详细地逐一查看它们。
如果要编辑单元格D2公式,则首先需要选择要编辑的单元格。

在公式栏中,我们可以看到基本的excel公式,因此要编辑公式,我们可以直接单击公式栏,它会显示这样的结果。

在将光标(可以看到闪烁的小直线)放到公式栏中的那一刻,它进入了编辑模式,并且在单元格中,我们只能看到公式而不是公式的结果。
因此,这是编辑单元格的方式,我们可以通过将光标直接放在excel中的公式栏上来编辑单元格和公式。
还有另一种编辑单元格的方法,即双击单元格。是的,首先我们需要选择要编辑的单元格,然后双击该单元格,它将进入编辑模式。

由于我们双击单元格,因此进入了编辑模式。
我们可以在这里注意到的另一件事是,编辑一条闪烁的直线出现在单元格本身中,而不是如上例中的公式单元格所示。
我们可以通过这种方式来识别编辑栏并在单元格编辑中,即在突出显示彩色单元格引用的任何地方都是这种编辑模式。


使用Excel快捷键编辑单元格
我们还可以使用键盘快捷键来编辑excel单元格,快捷方式是 “ F2” 因此,按F2键将使活动单元进入编辑模式。

例如,我要编辑单元格D2,通过选择单元格,我们只需要简单地按F2键即可。

如您在上方看到的那样,它就像单元格内编辑一样,其中一条闪烁的直线出现在单元格内而不是在编辑栏中。
但是,通过更改默认设置,我们可以进行更改,请按照以下步骤在编辑栏中进行编辑。
步骤1: 转到文件选项卡,然后在该转到选项下。

第2步: 现在,单击“高级”选项卡。

第三步: 取消选中该框 “允许直接在单元格中编辑”。

现在,如果您按F2键盘以使用Excel快捷键,则闪烁的直线将转到公式栏,而不是单元格本身。

在Excel中编辑单元格的提示
F2快捷键会将单元格置于编辑模式,但我们是需要进行更改的人,因此,请查看以下内容。

在此示例中,我们有一个拼写错误“ savvve”,因此请按F2键编辑单元格。

按F2键后,单元格值的末尾将激活编辑,因此现在我们需要向左移动,通过按向左箭头键,我们一次只能移动一个字符,因此要移动一个单词而不是一个字符,请按住Ctrl键然后按向左箭头,它将跳到下一个单词。

这样,我们可以使用键盘快捷键来完全编辑excel单元格。
要记住的事情
- 默认情况下,F2快捷键编辑在单元格中进行,但是通过更改设置,我们可以在编辑栏上进行此操作。
- 通过将光标放在单元格值的中间,可以在单元格值的末尾进行编辑。