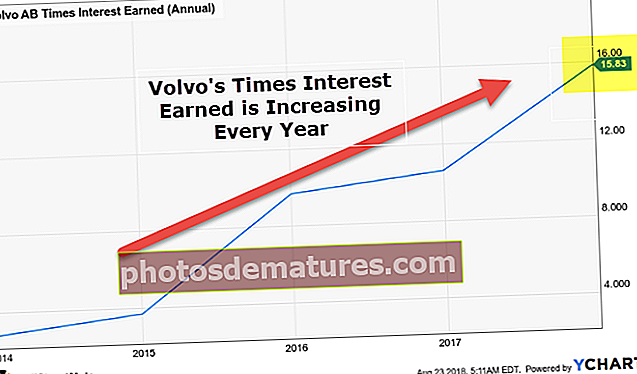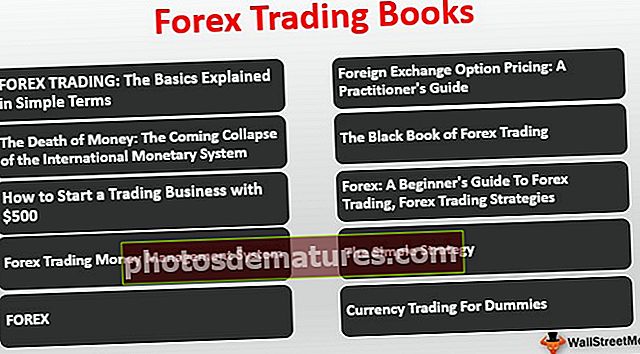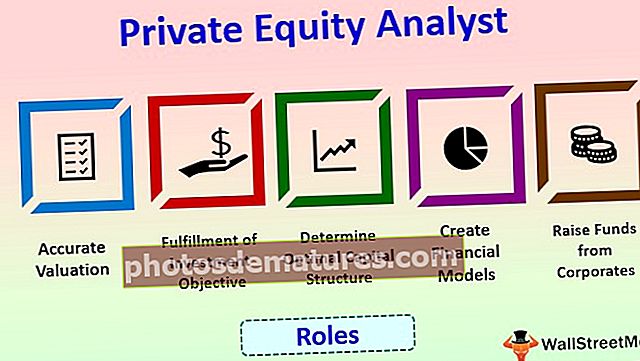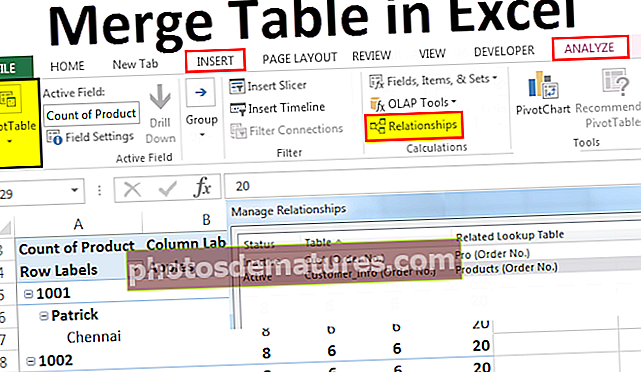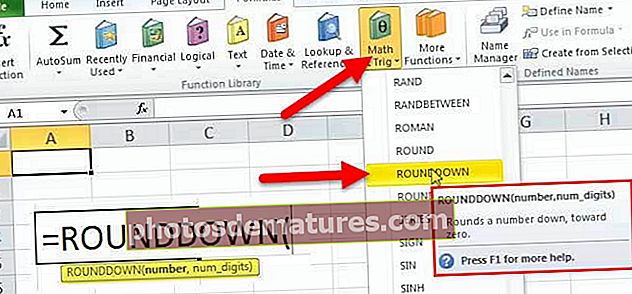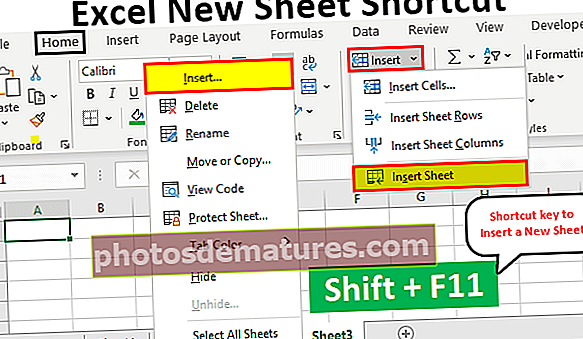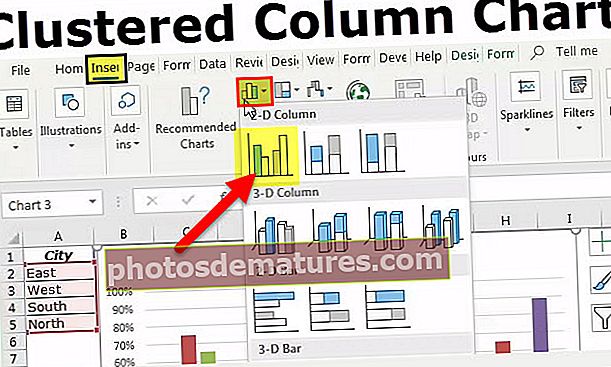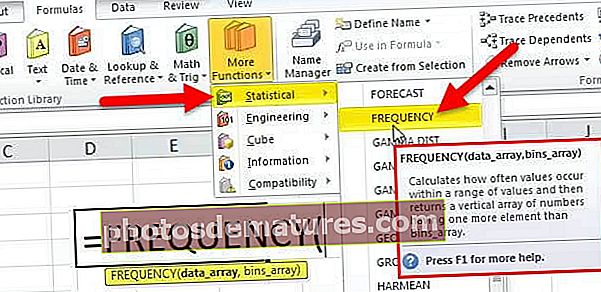Excel中的多个ifs |如何在Excel中使用多个IF? |例子
多个IF Excel函数
excel中的多个IF或嵌套的If是另一个IF语句内的IF语句。我们可以在Excel中常规IF公式的“ value_if_true”和“ value_if_false”参数中包含其他IF语句。当我们需要同时测试多个条件并返回不同的值时,可以在Excel中使用嵌套IF或多个IF。
讲解
在excel数据中,有些情况下我们需要使用一个或两个以上条件来查找特定数据,仅使用If函数或if函数具有逻辑功能可能无济于事,因此我们可以在excel内部使用多个If语句单个if语句,如果满足条件,则嵌套在if语句中,然后显示结果,但如果不满足条件,则执行next if语句。
当我们希望测试条件时使用“ IF”公式,如果满足条件则返回一个值,如果不满足则返回另一个值。
每个后续的IF都合并到前一个IF的“ value_if_false”参数中。因此,嵌套的IF excel公式的工作方式如下:

句法
IF(条件1,结果1,IF(条件2,结果2,IF(条件3,结果3,…………..)))
例子
您可以在此处下载此多个Ifs Excel模板–多个Ifs Excel模板范例#1
如果我们希望找到学生如何在考试中得分。一个学生有两个考试分数,我们将总分数(两个分数之和)定义为“好”,“平均”和“差”。如果得分大于或等于60,则得分为“好”;如果得分在40到60之间,则得分为“平均”;如果得分小于或等于40,则得分为“差”。
假设第一个分数存储在B列中,第二个分数存储在C列中。

以下公式告诉Excel返回“好”,“平均”或“差”:
= IF(D2> = 60,“好”,IF(D2> 40,“平均”,“差”))

此公式返回结果,如下所示:

拖动公式以将结果获取到其余单元格。

我们可以看到,在这种情况下,一个嵌套的IF函数就足够了,因为我们只需要获得3个结果。
范例#2
现在,假设我们要在上面的示例中再测试一种条件:总分70及以上被归类为“优秀”。
= IF(D2> = 70,“ Excellent”,IF(D2> = 60,“ Good”,IF(D2> 40,“ Average”,“ Bad”))))

此公式返回结果,如下所示:

极好:> = 70
好:60至69之间
平均:41至59
不好:<= 40
拖动公式以将结果获取到其余单元格。

如果需要,我们可以以类似的方式添加多个“如果”条件。
例子#3
如果我们希望测试几组不同的条件,则可以使用逻辑OR&AND,将函数嵌套在IF语句中,然后将IF语句彼此嵌套,来表达这些条件。
例如,如果我们有两列包含员工在两个季度内制定的目标数量:第一季度和第二季度,并且我们希望基于更高的目标数量来计算员工的绩效奖金。

我们可以使用以下逻辑公式:
- 如果第一季度或第二季度目标均大于70,则员工可获得10%的奖金,
- 如果其中任何一个大于60,则该员工将获得7%的奖金,
- 如果其中任何一个大于50,则该员工将获得5%的奖金,
- 如果其中任何一个大于40,则该员工将获得3%的奖金,否则将没有奖金。
因此,我们首先编写一些OR语句,例如(B2> = 70,C2> = 70),然后将它们嵌套到IF函数的逻辑测试中,如下所示:
= IF(OR(B2> = 70,C2> = 70),10%,IF(OR(B2> = 60,C2> = 60),7%,IF(OR(B2> = 50,C2> = 50 ),5%,IF(OR(B2> = 40,C2> = 40),3%,””)))))

此公式返回结果,如下所示:

拖动公式以获取其余单元格的结果。

例子#4
现在,假设我们要在上面的示例中再测试一种条件:
- 如果第一季度和第二季度目标均大于70,则员工可获得10%的奖金
- 如果两者都大于60,则员工可获得7%的奖金
- 如果两者都大于50,则员工可获得5%的奖金
- 如果两者都大于40,则员工可获得3%的奖金
- 否则,没有奖金。
因此,我们首先编写一些AND语句,例如(B2> = 70,C2> = 70),然后嵌套它们:IF功能的测试如下:
= IF(AND(B2> = 70,C2> = 70),10%,IF(AND(B2> = 60,C2> = 60),7%,IF(AND(B2> = 50,C2> = 50 ),5%,IF(AND(B2> = 40,C2> = 40),3%,””)))))

此公式返回结果,如下所示:

拖动公式以将结果获取到其余单元格。

要记住的事情
- 多重IF函数按照它们在公式中出现的顺序评估逻辑测试,并且一旦一个条件评估为真,就不会测试后续条件。
- 例如,如果我们考虑上面讨论的第二个示例,则Excel中的嵌套IF公式将评估第一个逻辑测试(D2> = 70),并返回“ Excellent”,因为以下公式中的条件为true:
= IF(D2> = 70,“ Excellent”,IF(D2> = 60 ,,“ Good”,IF(D2> 40,“ Average”,“ Bad”))
现在,如果我们按以下方式反转Excel中IF函数的顺序:
= IF(D2> 40,“平均值”,IF(D2> = 60,“好”,IF(D2> = 70,“ Excellent”,“ Bad”)))
在这种情况下,公式将测试第一个条件,并且由于85大于或等于70,因此此条件的结果也为True,因此该公式将返回“ Average”而不是“ Excellent”,而不测试后续条件。
正确的顺序

顺序错误

笔记: 在Excel中更改IF函数的顺序将更改结果。
- 评估公式逻辑–要查看对多个IF条件的逐步评估,我们可以使用Excel中“公式审核组”的“公式”选项卡上的“评估公式”功能。点击“评估”按钮将显示评估过程中的所有步骤。
- 例如,在第二个示例中,对嵌套IF公式的第一个逻辑检验的评估将为D2> = 70; 85> = 70;真的;出色的

- 平衡括号:如果括号在数量和顺序上不匹配,则多重IF公式将不起作用。
- 如果我们有一组以上的括号,那么括号对将以不同的颜色着色,以便使开头的括号与结尾的括号匹配。
- 同样,在关闭括号时,匹配对将突出显示。
- 数字和文本应区别对待:在多重/嵌套IF公式中,文本应始终用双引号引起来。
- 多个IF通常会很麻烦:很难在一个语句中处理如此多的真假条件和右括号。最好使用其他功能,例如IF函数或VLOOKUP,以防多个IF在Excel中难以维护。