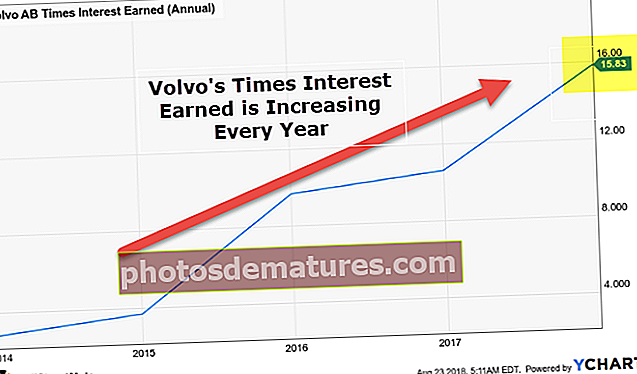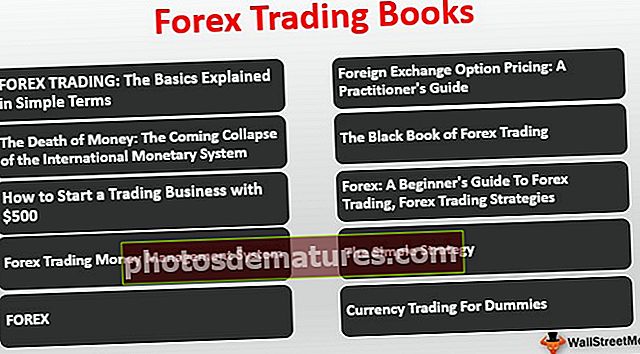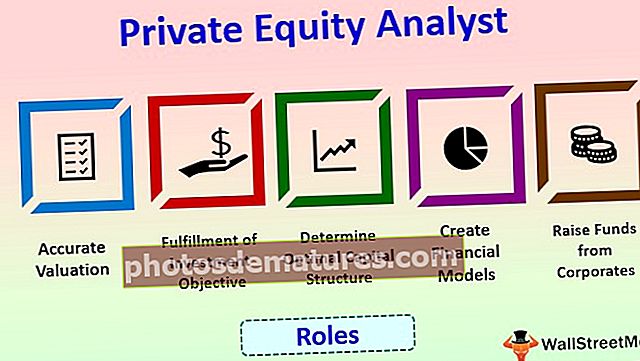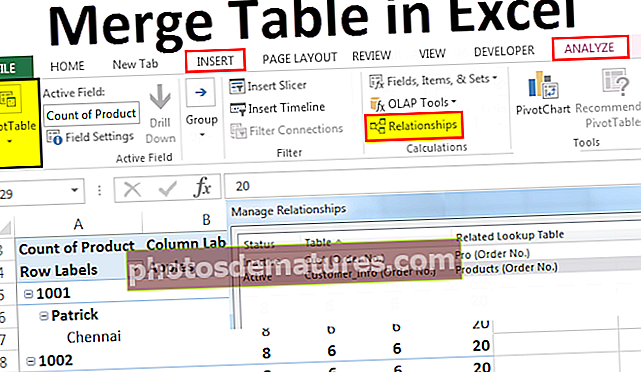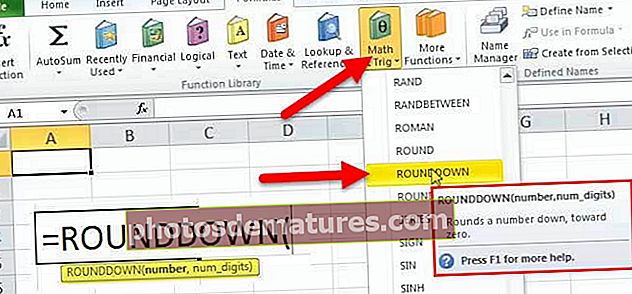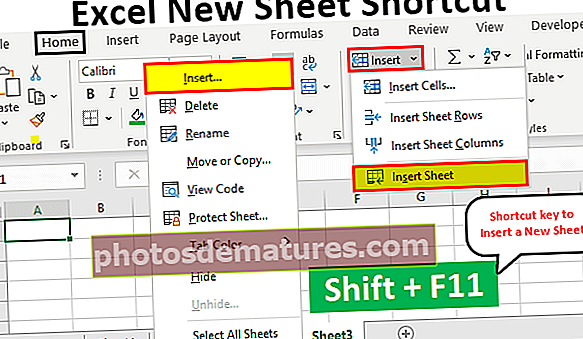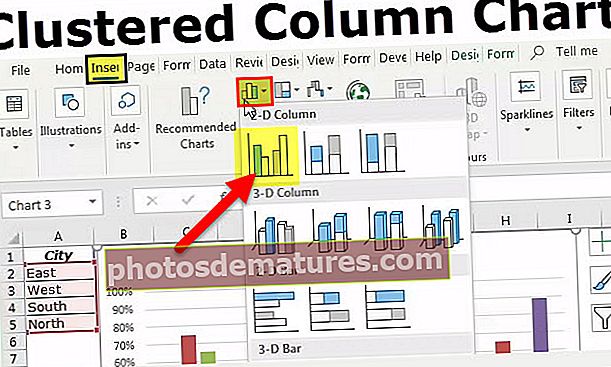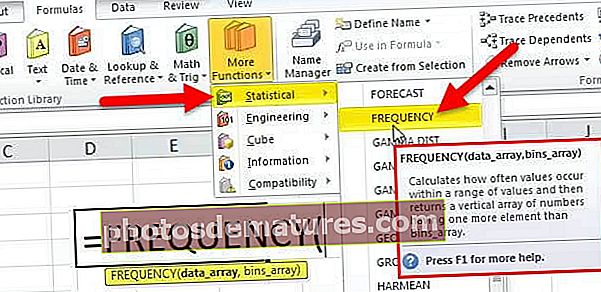Excel中的图表模板|创建Excel图表模板的10个步骤
如何在Excel中创建图表模板?
模板实际上是一个示例图表,其中已经提到了一些细节,可以在需要再次使用同一图表时重新使用。
循序渐进的例子
您可以在此处下载此Excel图表模板– Excel图表模板Example#1 –使用饼图创建图表模板
请考虑以下我们提供的以下数据,并按照以下步骤进行操作

步骤1 - 选择我们要在图表中插入的数据,然后在图表组下的“插入”选项卡中单击“图表”,然后在excel中选择“饼图”。

- 第2步 - 在饼图中,选择一个3D饼图。

以上数据的图表已创建。

- 步骤3 – 通过从提供的“ +”选项添加数据标签来自定义图表。

- 第4步 - 并拉伸图表。

- 步骤5 – 现在,右键单击图表,将出现一个向导框。单击另存为模板。

- 步骤6 – 它要求将图表名称保存在图表模板中。命名图表并保存。我已将图表命名为“样本”。

步骤7 – 现在考虑以下与上一个不同的数据。

- 步骤8 – 现在选择此数据,然后单击所有图表。

- 步骤9 – 出现一个对话框,

- 步骤10 – 单击模板,我们可以看到我们创建的模板,该模板被命名为示例,单击确定。

查看结果。

从模板中创建了相同的图表,而我们不必重新进行整个拖动,就可以再次拖动图表并再次插入数据标签。这就是我们使用图表模板的方式。
Example#2 –使用Pareto图表创建图表模板
现在早些时候,我们使用了一个饼图,它是一个简单的图。在第二个示例中,我们将使用帕累托图来描述创建Excel图表模板的用法。 (帕累托图是用于查找某物的根本原因的数据分析工具)。
我们将有两个Pareto数据,并从第一个数据创建一个excel图表模板,然后使用该模板为第二个数据创建Pareto图表。
考虑以下数据,

我们有两组Pareto分析数据,我们将为第一个数据制作Pareto图表,并将其保存为模板以在其他数据上使用。
- 选择“ A,C和D”列,然后在“插入”选项卡下的“图表”部分中,单击“推荐的图表”。

- 出现所有图表的向导框,单击excel中的组合图。

- 选择“累积频率%”作为辅助轴,然后单击“确定”。

参见图表。

- 让我们稍微编辑一下图表,如上例所示,从提供的“ +”号插入数据标签。

- 现在,右键单击该图表,然后将出现向导图表框以编辑该图表,然后单击“另存为模板”。

- 将出现一个浏览框,将该模板命名为样本2,然后单击“确定”以保存它。始终记住为模板指定不同的名称,以准确确定需要再次使用的图表。

现在,我们已经为帕累托图保存了图表模板。
- 现在选择要创建的第二个图表的数据,即J,L和M列。再次,单击所有图表。

- 在所有图表的对话框中,单击模板,然后选择Sample 2(创建的第二个模板)。

当我们单击“确定”时,我们可以看到第二张数据的帕累托图也相对于第一张图创建。

我们可以看到,即使我们要重新创建复杂的图表,也可以使用模板一次创建它们,并在需要时重新使用它们。
要记住的事情
- 我们需要设计一个图表作为示例Excel图表模板。
- 始终以唯一的方式命名不同的图形模板,以便我们对何时使用哪个模板有一个特定的想法。
- Excel Graph模板保存在系统本身中,因此它将在与保存模板相同的系统中工作。
- Excel图表模板包含了之前完成的所有格式设置,因此,如果我们需要更改图表的格式,则必须手动进行。