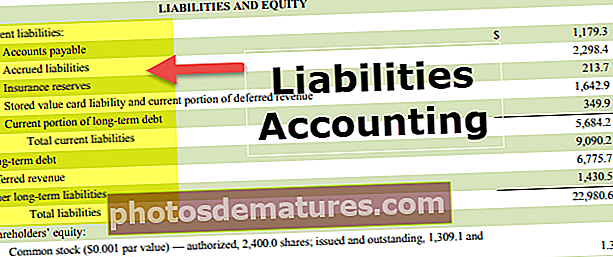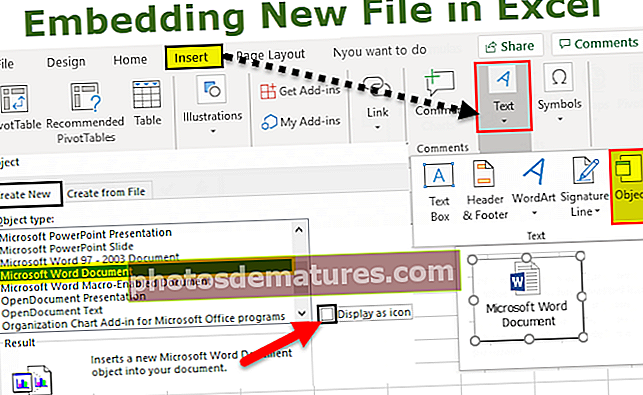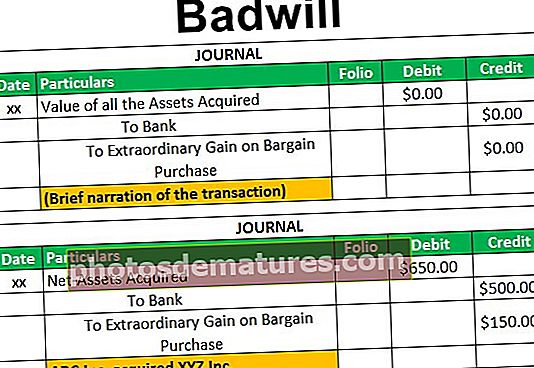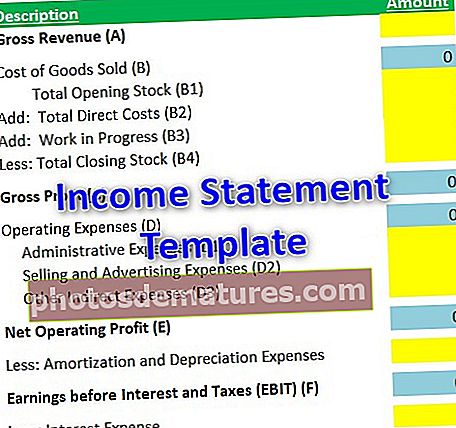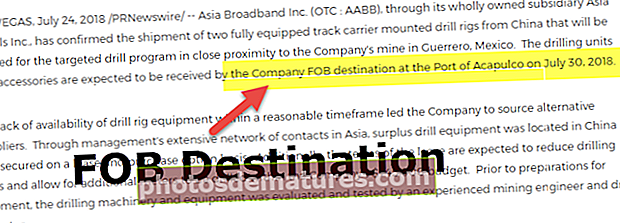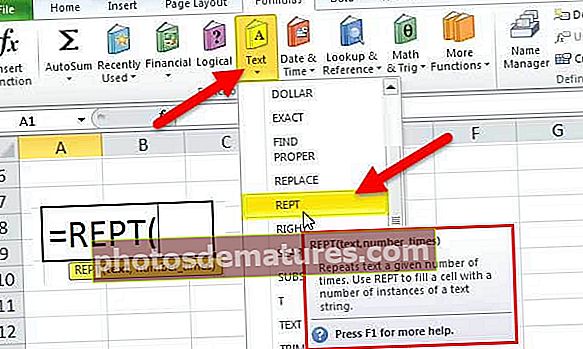Excel中的页眉和页脚|在工作表中添加/删除页眉和页脚
页眉和页脚分别是文档的顶部和底部,同样,excel也具有页眉和页脚选项,它们可在文本部分的“插入”选项卡中使用,使用此功能可在工作表中为我们提供两个不同的空间顶部和底部。
什么是Excel中的页眉和页脚?
Excel中的标题: 它是工作表的一部分,显示在excel工作表或文档中每个页面的顶部。这在所有页面上保持不变。它可以包含诸如页码,日期,标题或章节名称等信息。
Excel中的页脚: 它是工作表的一部分,显示在excel工作表或文档中每个页面的底部。这在所有页面上保持不变。它可以包含诸如页码,日期,标题或章节名称等信息。
Excel中页眉和页脚的目的
目的类似于硬拷贝文档或书籍。 Excel中的页眉和页脚可帮助满足文档和/或工作表的标准表示格式。它们为软文档和/或工作表增添了组织感。
Excel中的页眉和页脚工具

正如我们在上面的屏幕快照中看到的,“页眉和页脚工具”下有4个部分,即“页眉和页脚”,“页眉和页脚元素”,“导航”和“选项”。单击“插入”->“页眉和页脚”后,将显示此特定的工具箱。
- 页眉页脚 - 这显示了用作页眉或页脚的快速选项的列表。
- 页眉和页脚元素– 对于要用作页眉或页脚的文本,它具有一组选项,例如“页码”,“文件名”,“页数”等。
- 导航 - 它有2个选项,即转到页眉和转到页脚,这会将光标导航到相应的区域。
- 选项 - 它有2个与有条件放置页眉和页脚有关的选项,即首页上的差异和奇数和偶数页的差异。其他2个选项与excel页面的格式有关。一种是缩放文档的页眉/页脚。另一种是将页眉/页脚与页边距对齐。
如何在Excel中创建标题?
- 单击要在其中添加或更改页眉的工作表,然后转到“插入”选项卡->“文本”组->“页眉和页脚”。

- 单击它会打开一个新窗口,如下所示。

- 如下面的屏幕快照所示,页眉和页脚工具具有“设计”选项卡,其中包含各种文本选项作为标题。默认的是一个空文本框,您可以在其中输入自由文本,例如‘这是标题文字’。其他选项是页码,页数,当前日期,当前时间,文件路径,文件名,工作表名称,图片等。

如何在Excel中创建页脚?
- 单击要在其中添加或更改页眉的工作表,然后转到“插入”选项卡->“文本”组->“页眉和页脚”。

- 单击它会打开一个新窗口,如图所示。如下面的屏幕快照所示,页眉和页脚工具具有“设计”选项卡,其中包含各种文本选项作为标题。默认的是一个空文本框,您可以在其中输入自由文本,例如“这是页脚文字”。其他选项是页码,页数,当前日期,当前时间,文件路径,文件名,工作表名称,图片等。

如何在Excel中删除页眉和页脚?
- 如图所示,从“页面布局”菜单下的“页面设置”框中启动“页面设置”对话框。

- 转到页眉/页脚部分。

- 如图所示,将“页眉”和/或“页脚”选择为“无”,以删除相应的功能。

如何在Excel标头中放置自定义文本?
在以下示例中,“这是标题文本”是在“标题”框中输入的自定义文本。工作表中的所有页面上都会显示相同的内容。
可以通过按键盘上的Escape键关闭标题文本编辑器。

如何在Excel页脚文本中分配页码?
如图所示,可以输入页码作为页脚文本。请参阅下面的屏幕截图以了解相同的内容。
在以下示例中,“ [&page]中的第[&page]页”是在“页脚”框中输入的文本。在这里,&page是一个动态参数,并评估为页码。第一个参数是当前页数,第二个参数是总页数。工作表中的所有页面上都会显示相同的内容。
要将页码赋予工作表,请单击工作表,然后转到页脚,然后单击“页眉和页脚工具”下的“设计”选项卡,然后选择“页码”。

选择页码后,它将显示为&[Page] Of,如以下屏幕截图所示。

要显示具有“总页数”的页码,请单击“页眉和页脚”工具中“设计”选项卡下的“页数”。

选择页数后,它将在&[Pages]中加上&[Page] Of。

然后显示带有页数的页码。

可以通过按键盘上的Escape键关闭页脚文本编辑器。
笔记:除上述示例外,MS Excel提供的页眉/页脚文本的其他选项包括日期,时间,文件名,工作表名称等。
要记住的事情
- Excel中的页眉和页脚可帮助满足文档或工作表的标准表示格式。
- 它们为软文档增加了组织感。
- Excel提供了多种选项作为标题/页脚文本,例如日期,时间,工作表名称,文件名,页码,自定义文本等。