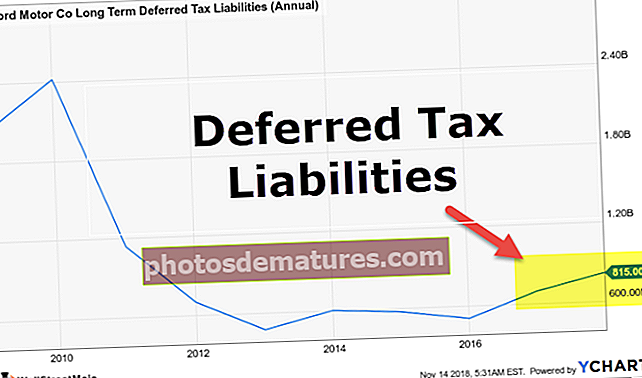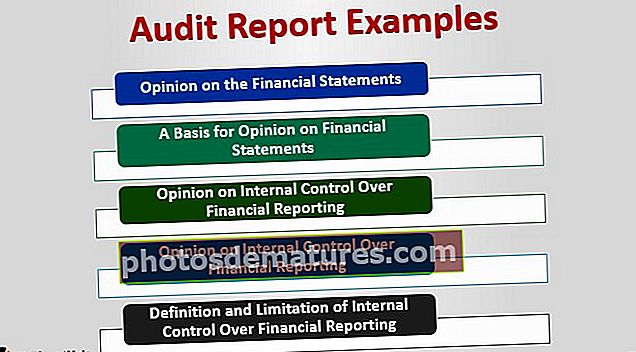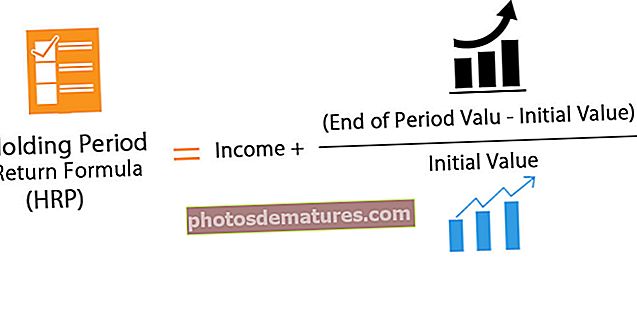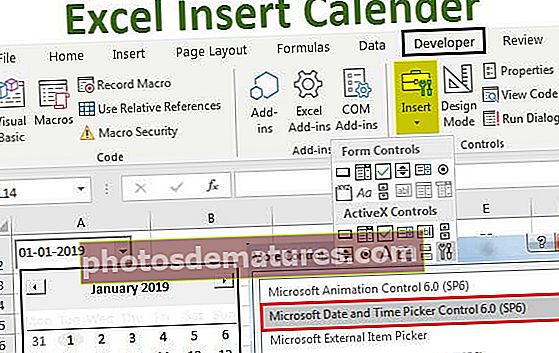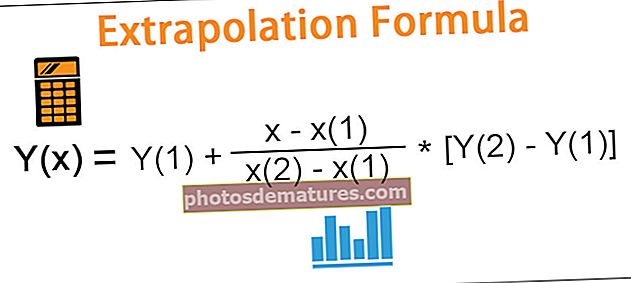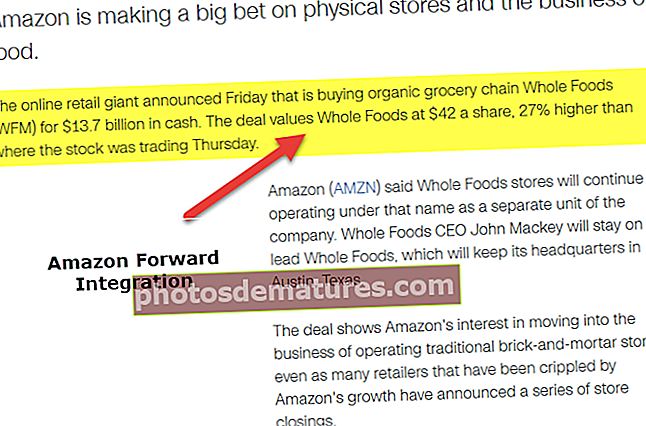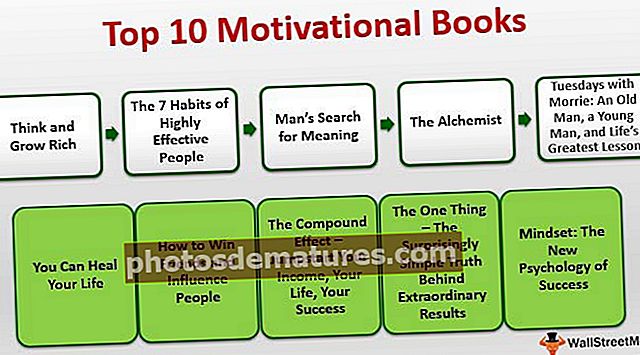在Excel中嵌入文件|如何在Excel中插入对象?
在Excel中插入和嵌入对象
在Microsoft Excel中,“对象插入”选项允许用户将外部对象插入工作表中。嵌入通常意味着将对象从另一个软件(Word,PDF等)插入到Excel工作表中。该选项对于直接从工作表空间中访问与工作表数据相关的文件非常有用。插入的对象可用作Excel工作表中数据集的现成信息源或引用。
如何在Excel中插入(嵌入)对象?
在这里,我们将讨论如何在Excel中嵌入新对象。
您可以在此处下载此嵌入文件Excel模板–嵌入文件Excel模板#1 –在Excel中插入(嵌入)新对象
步骤1: 从“插入”选项卡中选择“文本”,然后单击“对象”。

第2步: 选择 创建新的 嵌入一个新的空白文件。请记住,只有“对象类型”中显示的文件类型才能嵌入到excel工作表中。

第三步: 现在,选择您要嵌入的文件类型,例如,我选择了Microsoft Word文件,现在单击“确定”。

#2 –在Excel中嵌入(插入)现有对象
步骤1: 从“插入”选项卡中选择“文本”,然后单击“对象”。

第2步: 选择 从文件创建 然后点击 浏览 将现有文件嵌入到工作表中。请记住,只有“对象类型”中显示的文件类型可以嵌入到excel工作表中。

第三步: 现在单击“确定”,您的文件图标将显示在工作表中。

笔记: 如果您未选中“显示为图标”选项,则将显示嵌入文件的内容,而不是图标。您可以双击嵌入式文件图标或内容来编辑嵌入式文件的内容。

#3 –链接到对象vs嵌入式对象
当您将对象插入Excel工作表时,该对象将成为Excel文件的一部分,并且对源文件所做的任何更改都不会影响嵌入式文件,但是在这种情况下,您可能希望将文件与Excel文件分开存放,您需要选中“链接到文件”选项。
链接文件只是到源文件的链接,只能通过编辑源文件来对其进行编辑。当您双击链接时,源文件将打开。

笔记: 如果更改源文件的位置/路径,则工作表中文件的链接将不起作用。
为什么我们需要在Excel中嵌入对象?
1.当您要在Excel工作表中的数据集中添加大注释或注释时,可以嵌入Word或文本文件,而不是在工作表单元格中编写文本。
2. Excel通常用于数据表/图表,如果您想使用大文本正文来解释工作表中的数据表,则可以在工作表中创建单独的嵌入式文件,而不必创建单独的文件或编写大量的文件。 Excel工作表中的文本。
3.嵌入式文件使工作表的显示仅限于所需的数据,并且任何额外的注释,注释或信息都可以保留在嵌入式文件中,这使用户可以专注于关键信息,而其他信息仅需通过访问即可查看嵌入式文件。

4.当您需要将工作表发送给在不同计算机/笔记本电脑上工作的人时,与文件链接选项相比,嵌入式文件是首选选项,因为只有当源文件与工作表本身保存在同一设备上时,文件链接才会起作用因为嵌入式文件保存在Excel文件中。
关于在Excel中插入对象的注意事项
- 您只能将某些文件类型嵌入Excel工作表中。您可以转到以下位置查看接受的文件类型列表 插入 >文本 >目的 >创建新的 >对象类型。
- 确保选中“显示为图标”复选框,以仅显示嵌入式文件的图标,否则文件内容将显示在工作表中,这会占用更多空间,因此不建议用于演示目的。
笔记: 如果您打算打印工作表,则建议显示嵌入式文件的内容,因为如果仅显示图标,它将不会打印嵌入式文件的内容。
- 在excel中插入对象后,它与源文件的连接就会丢失,因此请确保在嵌入之前对原始文件进行所有必需的更改,但是,您还可以通过双击来更新嵌入文件的内容文件图标或嵌入的内容。
- 将嵌入式文件发送给其他人时,请确保收件人的计算机/笔记本电脑已安装了所需的软件,该软件支持嵌入式文件类型以查看或更改其内容。
- 在excel中插入对象会增加源Excel文件的大小。如果不想增加Excel文件的重量,则可以使用“链接到文件”选项,但是,如前所述,“链接到文件”选项仅在使用与存储链接源文件的设备相同的设备时可用。文件的位置/路径未更改。