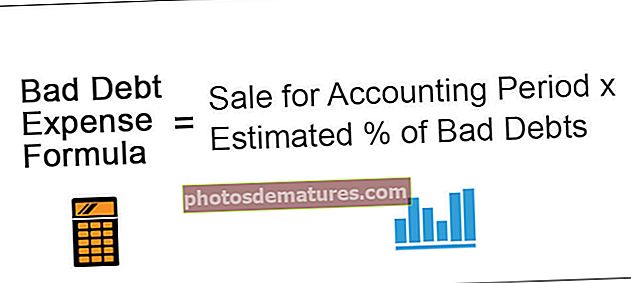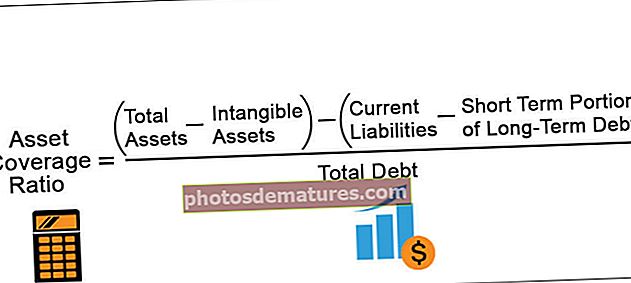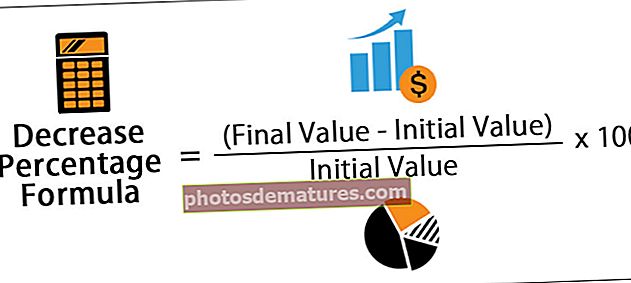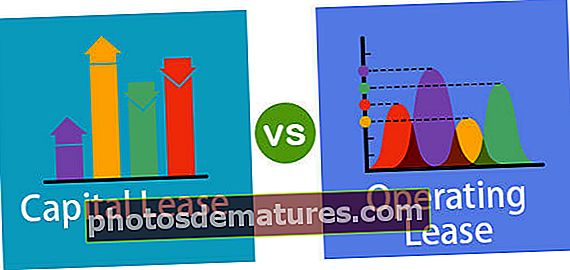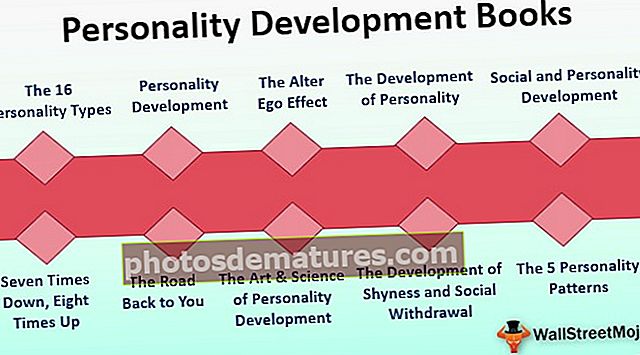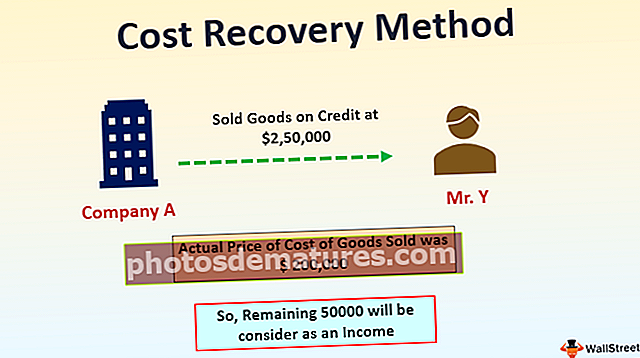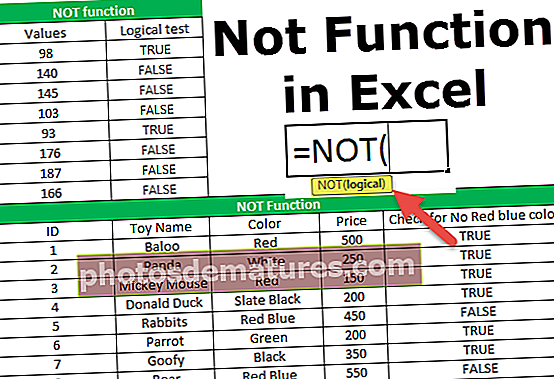如何从Excel打印地址标签? (带有示例)
如何从Excel电子表格打印标签?
Excel中的“打印标签”选项用于各种目的。它在数据安排和为单张或多张标签下显示的数据打印方面为用户节省了大量时间。如图所示,遵循以下步骤来创建标签并打印它们。

如图所示,应该清楚地遵循这些步骤,以有效地创建和使用标签。对于2007年至2016年的所有版本的Excel,这些步骤都是相同的。进一步描述的每个步骤都需要遵循子步骤以打印标签。

例子
在excel中,标签以两种方式打印。以下示例说明了Excel工作表的使用和打印标签。
您可以在此处下载此从Excel模板打印标签–从Excel模板打印标签Example#1 –在Word的帮助下从Excel打印地址标签
- 步骤1: 第一步,将数据排列到行和列中,创建标题,如图所示。

如图所示,标题列被创建为“客户ID”,“标题”,“名字”,“姓氏”,“出生日期”,“地址”,“城市”和“州”。
通过以下方式为excel工作表中显示的数据命名:
在Excel工作表中选择地址列表,包括标题。

转到“公式”选项卡,然后在“定义的名称”组下选择“定义的名称”。

打开一个名为新名称的对话框。在其中输入一个名称,然后单击“确定”以关闭该框。

- 第2步: 用Microsoft Word创建邮件合并文档。将光标置于“邮件”标签上,然后选择“开始邮件合并”选项,然后选择如图所示的标签选项。

然后,显示标签选项对话框,如图所示。

单击“详细信息”选项卡以预览标签属性。

在这里,我们可以更改标签的边距,高度,宽度,间距和大小以及页面的宽度,高度和大小。进行必要的更改后,点击“确定”。然后,如图所示显示页面。

单击设计选项卡以将表格样式添加到标签。外观如下所示进行更改。

第三步: 将标签从Excel的现有列表链接到邮件列表。
- 转到“邮件”标签,然后选择“使用现有清单选定参与者类别中的“”选项。

它会显示“选择数据源”对话框,如下面的屏幕截图所示。

选择要在其中显示创建的表格的Excel工作表,然后单击“打开”。

选择表格名称,然后单击“确定”按钮。

然后,如图所示显示页面。

- 第4步: 将标签排列到表格中。
将光标放在表的第一条记录中,并插入标签。为此,请点击“插入合并字段“ 按钮。

逐一单击每个标签。插入标签时,重点放在标签的排列上,然后按“ Enter”将标签添加到下一行。

接下来,单击“更新标签”选项,以将相同格式应用于表的其余记录。然后,显示该页面。

转到完成并合并,然后选择选项 “编辑个人文档”.

输入从1到12的记录号(根据Excel工作表中表的大小而定),以将数据合并到标签中并合并到新文档中。

将显示如下。

- 步骤5: 打印标签
要打印标签,请转到excel文件菜单中的打印选项。

标签的打印如下所示。

方法2 –从没有Word的Excel打印单个地址标签
- 步骤1: 使用具有微小宏的Excel工作表将列数据重新排列到可打印的地址标签上。
- 第2步: 在A列中输入数据。

- 第三步: 按 CTRL + E 启动excel宏。

- 第4步: 输入列数以打印标签。

然后,显示数据。

- 步骤5: 将自定义边距设置为top = 0.5,bottom = 0.5,left = 0.21975和right = 0.21975。

- 步骤6: 在打印设置中将缩放选项设置为“将所有列放在一页上”,然后单击“打印”。

要记住的事情
- 不要忘记保存为报告和发票创建的标签。它支持将来使用标签。
- 在Word中使用标签模板可以节省创建和打印标签的大量时间
- 确保Excel工作表中没有空单元格,行和列,以免合并Word文档时出现不适当的结果
- 为名字,姓氏和标题标题创建单独的列,而不是一个以分隔收件人信息。