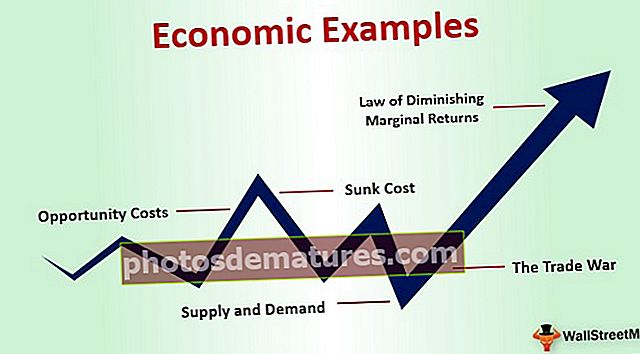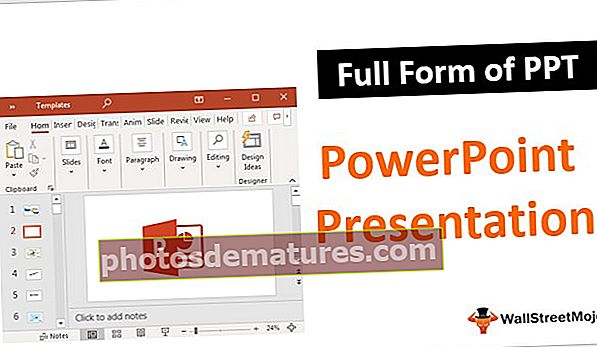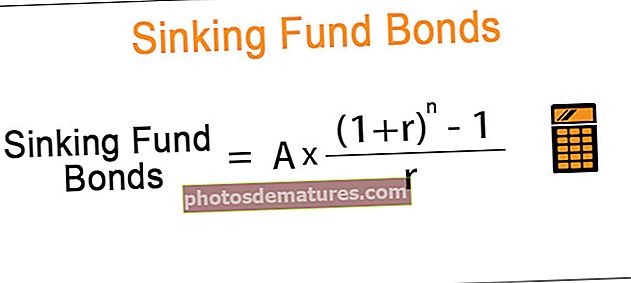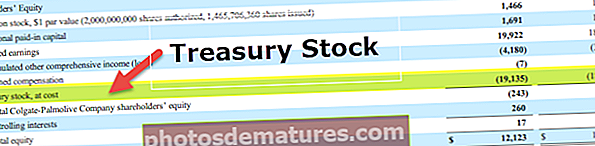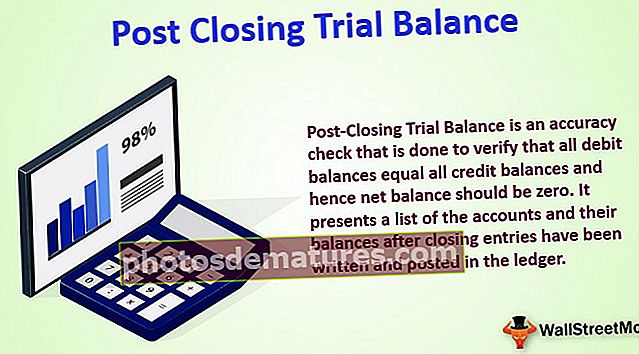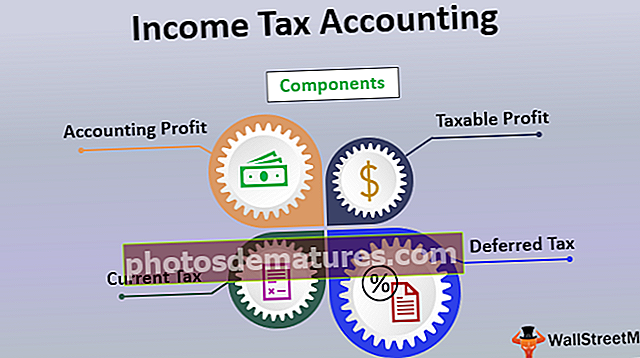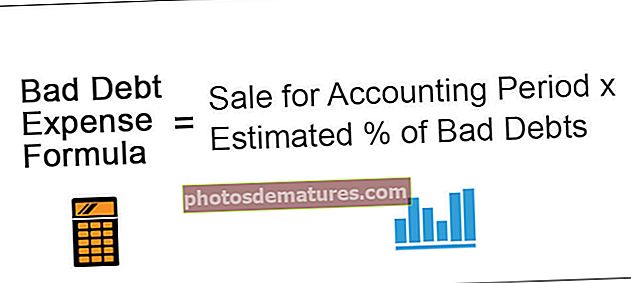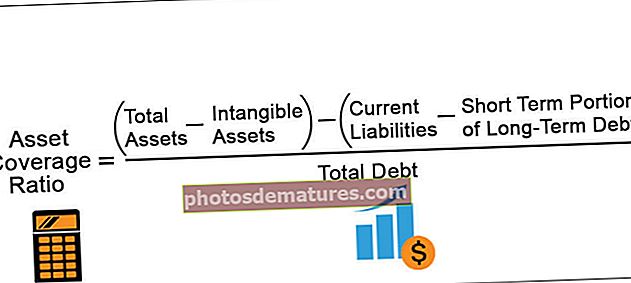Excel隐藏快捷方式|键盘快捷键以隐藏行/列
在Excel中隐藏快捷方式
当数据很大或摘要表包括向下钻取摘要时,我们选择对列和行进行分组的选项,这样,如果需要,我们可以扩展或折叠内容以进行深入挖掘。但是,在某些情况下,我们无法对行或列进行分组,而是需要隐藏这些行和列,因此,对于常规的excel用户而言,此任务通常是常规的,因此保持有效的执行方式非常重要。在本文中,我们将向您展示如何使用快捷键在excel中隐藏行和列以有效地工作。
在Excel中隐藏行和列
Excel具有行和列,因此除了隐藏工作表之外,我们只能隐藏这两件事,最后,我们还将向您展示如何隐藏工作表。
在包含数据的工作表中,我们需要首先确定需要隐藏的行和列,因此我们可以隐藏那些行和列。要隐藏行和列,我们有几种方法,首先,让我向您展示一种在excel中隐藏行和列的手动方法。
例如,查看下面的数据表。

假设我们需要在excel“ E”中隐藏列,然后首先我们需要选择该列以隐藏该列。

现在转到“主页”选项卡,然后单击“格式”选项。

现在我们可以看到许多不同的 “格式” 选项,在 “能见度”, 选择 “隐藏与取消隐藏” 然后选择 “隐藏列”

现在,所选列将被隐藏。

同样,对于行,也首先需要选择要隐藏的行,然后执行相同的步骤,然后选择“隐藏行”而不是“隐藏列”。

这个选项看起来很长,不是吗?完成上述所有步骤令人沮丧,但我们还有下一个选项。选择需要隐藏的列后,右键单击该列标题,然后选择“隐藏”选项。

这将隐藏所选的excel列。

现在假设我们需要隐藏第5行,然后首先选择该行并单击鼠标右键。

现在,所选行将被隐藏。

这个选项看起来好多了不是吗??
现在,我们将向您展示一个更快的excel选项,即使用快捷键。
在Excel中使用快捷键隐藏行和列
快捷键对于节省大量时间非常重要,并且隐藏行和列也没有什么不同。在较早的情况下,我们需要先选择行或列,然后再选择“隐藏”选项,但是使用excel快捷方式,我们不需要做所有这些事情。
在excel中隐藏行和列的快捷键如下。
要隐藏Excel列: “ Ctrl + 0”

要隐藏Excel行: “ Ctrl + 9”

我们需要牢记的一件事是 0 & 9 应该从键盘数字而不是键盘数字键盘上按该按钮。

好的,现在我们知道了Excel快捷键。
假设我们需要隐藏“ D”列,因此首先选择此列中的任何单元格。

我选择了单元格D3,现在按住 Ctrl键 键并按 0. 按下快捷键列后,“ D”列即被隐藏。

现在假设我们需要隐藏第5行,因此选择该行中的任何单元格。

我选择了一个C5单元格,因此第5行现在处于活动状态。通过按住 Ctrl键 按键编号 9 从键盘数字。

在这里,您可以看到行和列的概述。

好的,我们已经知道如何有效地使用快捷键,现在我们假设我们需要隐藏不在连续行或列中的多行和多列。
在Excel中隐藏多行和多列
例如,如果我们需要隐藏列“ E”和“ F”,我们可以选择这两个连续的列并简单地将其隐藏,类似地,如果我们要隐藏第5和第6行,我们可以选择这些连续的行并在需要时将其隐藏要隐藏“ E”列,“ B”列,“ G”列以及类似行号“ 4”,行号“ 6”,行号2的行,我们需要使用不同的策略。
现在,让我们在每个需要隐藏的列中选择一个单元格。

笔记: 按住Control键并选择相应列中的每个单元格以选择多个单元格。
在上图中,我选择了B3,E3和G3单元格,选择单元格后,只需按快捷键 Ctrl + 0。

如您在上方所见,我们所有选定的单元格列均被隐藏。
同样,选择行号。

我选择了A2,A4和A6单元格,现在按 Ctrl + 9 隐藏选定的单元格行。

您去那里的快捷键具有所选excel单元格的隐藏行。
要记住的事情
- 数值 0 & 9 应该从键盘数字而不是从键盘的单独数字键盘按。
- 在隐藏多个行和列的情况下,我们需要选择相应的行和列单元格,然后使用快捷键进行隐藏。