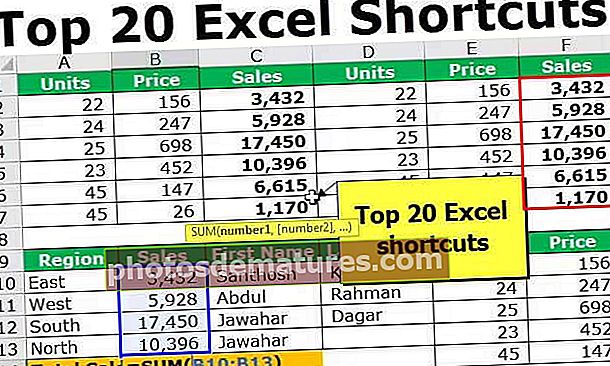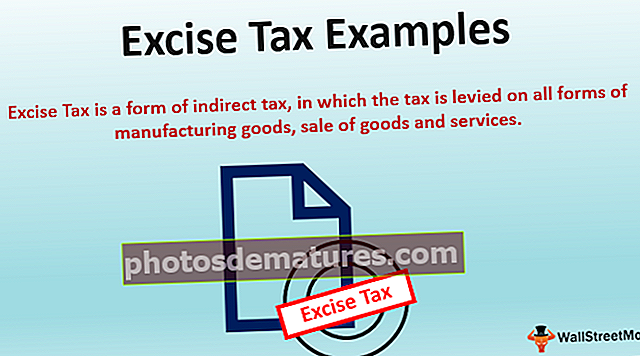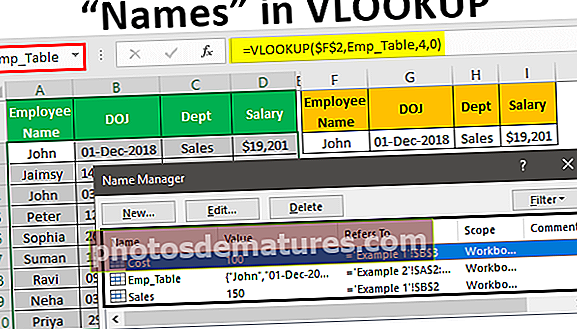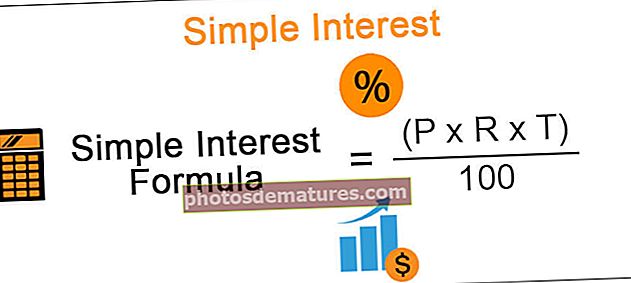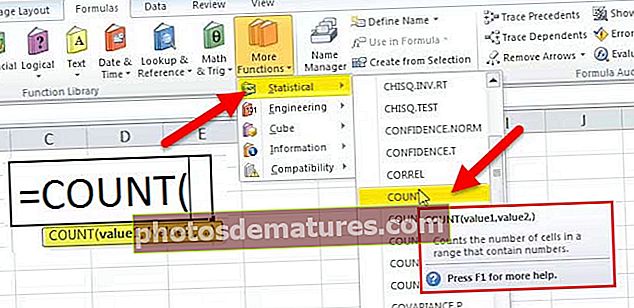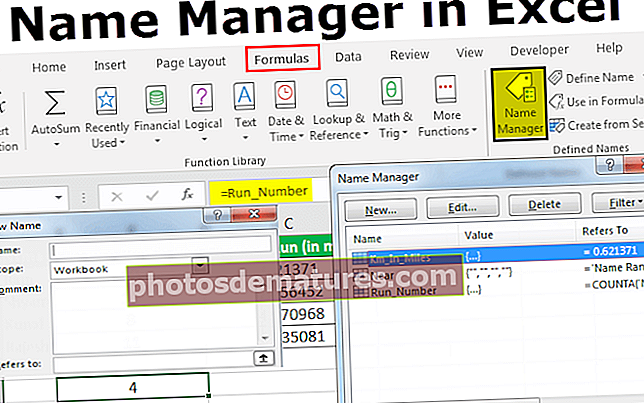Power BI报告示例|创建Power BI报表的简易指南
让我们不要将Power Bi报表与Power Bi仪表板混淆,报表更像是仪表板的详细版本,它具有广泛的数据表示形式,我们可以从为新用户内置或集成到Power Bi本身的样本中看到这些数据。
Power BI报告的示例
如果您不熟悉Power BI,并且想知道我们如何在Power BI中创建报表,那么本文非常适合您。在本文中,我们将向您展示如何使用一种简单的技术在Power BI中创建报表示例,以开始在Power BI中进行学习。您可以下载本示例中使用的工作簿与我们一起练习。
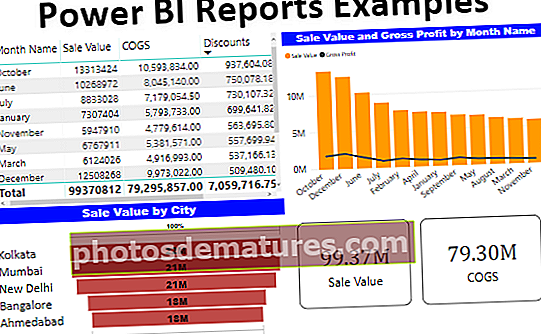
如何使用示例在Power BI中创建报告
在这里,我们将向您展示如何使用一种简单的技术在Power BI中创建报表示例,从而开始在Power BI中进行学习。
#1 – Power BI中的报告
如果您已经在Excel中报告生成器和高级公式用户,那么在Power BI中创建报告似乎就不那么困难了。因此,我们假设您已经是高级excel用户并开始本文。
以下是我们将用于在Power BI中创建报告的数据。

请下载工作簿以与我们一起创建报告。
请按照以下步骤将数据从excel工作簿上载到Power BI。
步骤1: 打开Power BI软件。
第2步: 转到“主页”选项卡,然后找到“获取数据”选项。

第三步: 当您单击“获取数据”下拉列表时,我们可以看到许多数据源选项。到目前为止,由于我们的数据源采用“ Excel”工作簿的形式,因此我们现在就不要再讨论了,只选择“ Excel”即可。

第4步: 接下来,它将要求我们从保存的位置中选择文件,因此从保存的文件夹中选择文件。

步骤5: 接下来单击“打开”,它将带您到导航器窗格。

步骤6: 在此导航器窗格中,我们需要选择需要上载到Power BI的表。因此,我将选择“ TV_Sales”表,然后单击“加载”。

步骤7: 现在,您可以看到屏幕闪烁几秒钟,最后它将上传到Power BI。通过单击“数据”选项卡,您可以查看上载的数据。

好的,我们完成了数据上传步骤,现在我们需要创建一些其他列。
#2 –创建计算列
如果您看到该表,则没有诸如“销售价值,毛利润和毛利润百分比”之类的完整数据。...我们需要使用DAX公式创建这些列。
- 现在进入“报告”标签。

- 在右侧,我们可以看到表格的所有字段。

- 右键单击表名称“ TV_Sales”,然后选择“新建列”。

- 这将要求您在“公式”选项卡中命名列名称,因此将名称命名为“销售价值”。

- 通过输入什么公式,我们需要得出“销售价值” ????
- 为了从表的现有列中获得“销售价值”,我们需要将“已售单位”乘以“销售价格”。
- 键入字符为“单位”,您将看到所有相关结果,从“ TV_Sales”表中选择“已售单位”列。

- 现在输入“乘”号(*),然后选择“销售价格”列。

- 按下回车键,并在表中创建新的“计算列”。

- 现在再次右键单击并选择“新建列”以创建“毛利润”值。这次,我们需要输入“销售价值–销货成本–折扣”公式。

好的,现在我们已经完成了计算,从Power BI中开始事情就足够了。
#3 –在Power BI中创建报告(使用字段)
- 好的,通过使用这些字段,我们将创建报告。
- 在右侧,我们有几种可视化效果,从该列表中单击“表格”可视化以可视化地插入空白表格。

- 该表的工作原理与excel工作表中的“数据透视表”差不多。现在,将“月份名称”从表中拖放到“表”可视化文件的“值”字段中。

- 现在,将“销售价值”,“销货成本”,“折扣”和“毛利润”列拖放到Table visual的字段区域。

- 好的,我们有一个按月汇总的销售,销货成本,折扣和毛利表。
- 对于相同的字段,我们将插入“组合”图表以查看“销售额与毛利润”。从视觉效果列表中单击“组合图”。

- 对于此“组合图”的字段,如下所示,拖放列。

- 这将创建如下图所示的图表3。

- 该图表将相对于“销售价值”解释“毛利润”的位置。同样,我们将创建一个“毛利润与组合图”的组合图。

- 现在,我们将创建“渠道”图表,以创建按城市划分的“销售价值”。单击“漏斗图”以创建空白的“漏斗图”。

- 将“城市”列拖放到“组”字段中,然后将“销售价值”拖放到“值”字段中,我们将得到一个类似于以下内容的“漏斗图”。

- 最后,我们将创建“卡片”视觉效果,以显示总销售额,销货成本,折扣和利润值。单击“卡片可视”,以插入“空白卡片可视”。

- 将“销售价值”列拖放到“字段”,我们将通过简单的卡片显示整体销售价值。

- 现在,再复制并粘贴此“卡片”外观三遍。

- 现在,对于第二张卡,将字段从“销售价值”更改为“ COGS”,对于第三张卡,将其更改为“折扣”,对于第四张卡,将其更改为“毛利润”。

- 好的,总的来说,我们有一个简单的Power Bi仪表盘,如下图所示。

笔记:也可以从下面的链接下载Power BI仪表板文件,并可以查看最终输出。
您可以在此处下载此Power BI报告示例模板– Power BI报告示例模板要记住的事情
- 如果数据中没有所需的列,那么我们需要使用DAX公式创建该列。
- 我们用于特定数据集的视觉效果在仪表板中产生了很大的不同。