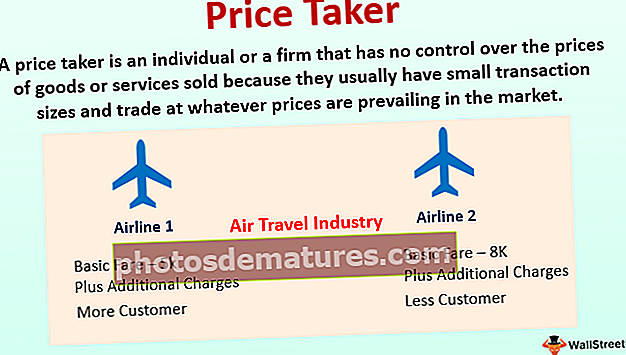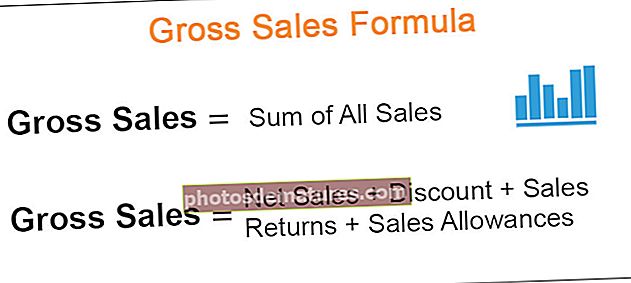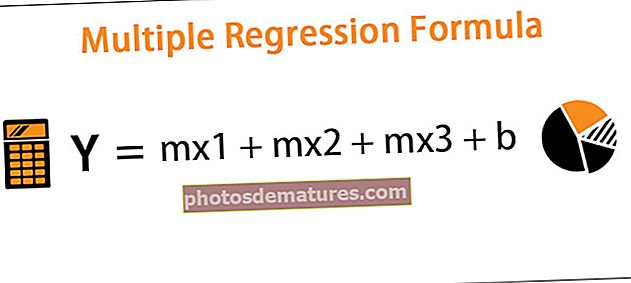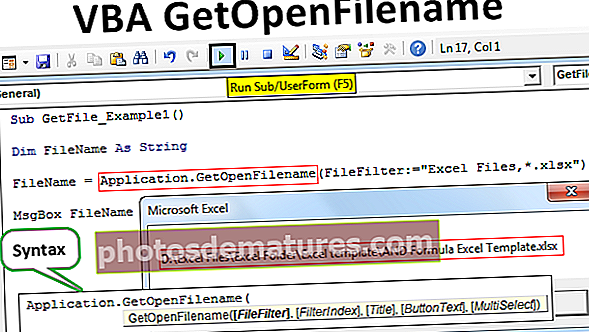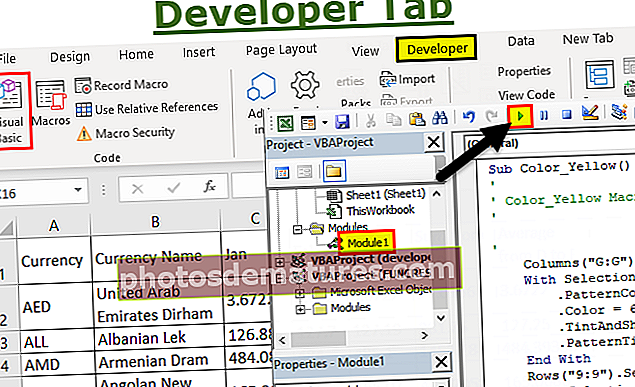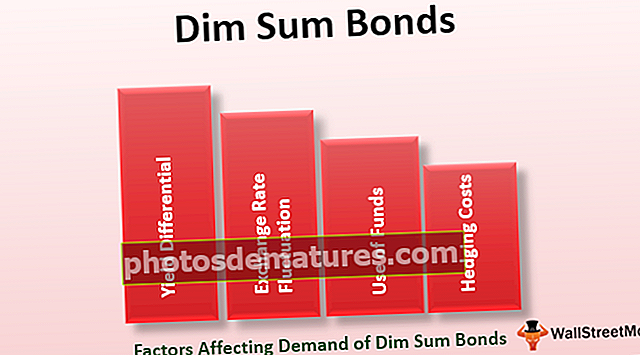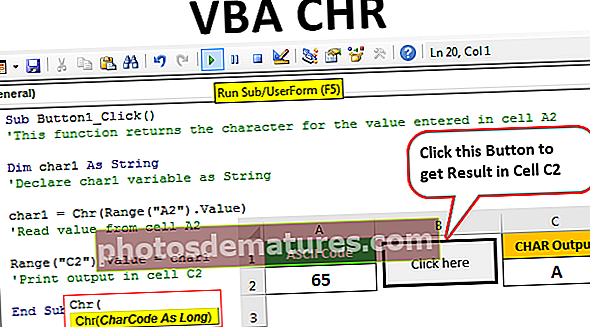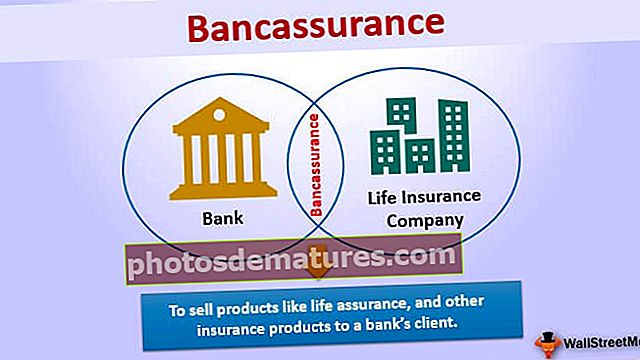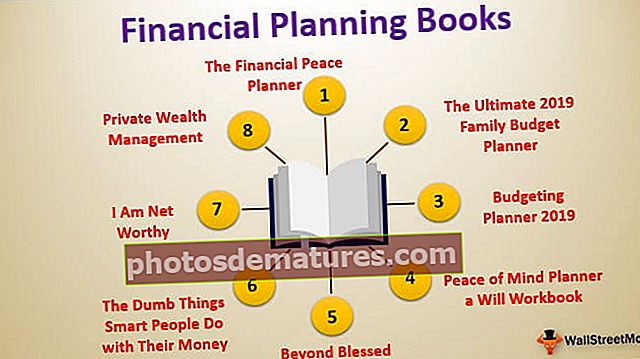Excel中的搜索框|在Excel中创建搜索框的15个简单步骤
在Excel中创建搜索框
在excel中创建搜索框的想法,这样我们就可以继续写入所需的数据,并相应地它将过滤数据并仅显示那么多的数据。在本文中,我们将向您展示如何创建搜索框并在excel中过滤数据。
在Excel中创建动态搜索框的15个简单步骤
您可以在此处下载此搜索框Excel模板–搜索框Excel模板在excel中创建动态搜索框。我们将使用以下数据。您可以下载该工作簿并与我们一起按照自己创建它。

请按照以下步骤在excel中创建一个动态搜索框。
- 步骤1: 首先创建一个唯一的“城市”,以删除新工作表中的重复项。

- 第2步: 对于这个独特的城市列表,请命名为“城市清单”

- 第三步: 转到excel中的“开发人员”标签,然后从插入框中插入“组合框”.

- 第4步: 画这个“组合数据所在的工作表上的“”框。

- 步骤5: 右键点击此“组合框”,然后选择“特性“ 选项。

- 步骤6: 这将打开如下所示的属性选项。

- 步骤7: 我们在这里有几个属性,对于“链接单元”指向该单元格的链接 D2.

- 步骤8: 为了 ”列表填充范围”属性为唯一的“城市”列表指定名称。

- 步骤9: 为了 ”比赛条目”物业选择 2-fmMatchEntryNone 因为当您在组合框中键入名称时,它不会自动完成句子。

- 步骤10: 我们完成了“组合框”的属性部分。转到“开发者”标签,然后取消选择“设计“组合框”的“模式”选项。

- 步骤11: 现在,从组合框中,我们可以在excel的下拉列表中看到城市名称。

实际上,我们可以在组合框中键入名称,并且该名称也将反映内联的单元格D2。

- 步骤12: 现在,当我们在组合框中键入城市名称时,我们需要编写公式来过滤数据。为此,我们需要三个帮助者列,对于第一个帮助者列,我们需要使用ROWS函数查找行号。

- 步骤13: 在第二个帮助器列中,我们需要找到相关的搜索城市名称,如果它们匹配,则需要这些城市的行号才能输入以下公式。

如果匹配,此公式将在主表中查找城市名称,它将返回“ Helper 1”列中的行号,否则将返回空单元格。
例如,现在我将输入“洛杉矶”,并且在这些表格的主表中任何城市名称的位置,我们都将获得行号。

- 步骤14: 输入或选择的城市名称的行号可用后,我们需要将这些行号一个接一个地排列在一起,因此在第三个帮助器列中,我们需要堆叠输入的城市名称的所有这些行号。
为了将这些行号汇总在一起,我们将使用“Excel中的IFERROR“ 和 ”小的”功能在Excel中。

该公式将根据实际的行号在匹配的城市列表中寻找最小值,并且将堆叠第一最小,第二最小,第三最小的值,依此类推。一旦所有较小的值堆叠在一起,SMALL函数将抛出错误值,因此为避免这种情况,我们使用了IFERROR函数,如果错误值到来,它将返回一个空单元格。
- 步骤15: 现在,创建与下面相同的表格式。

在这个新表格中,我们需要根据在excel搜索框中输入的城市名称过滤数据。这可以通过结合使用excel中的IFERROR,INDEX和COLUMNS函数来完成。以下是您需要应用的公式。

复制公式并将其粘贴到新表中的所有其他单元格中。
好的,我们已经完成了零件的设计,让我们学习如何使用它。
在组合框中输入城市名称,我们的新表格将仅过滤输入的城市数据。

如您所见,我只输入了“ LO”,所有相关的搜索结果均以新的表格格式过滤。
这里要记住的事情
- 您需要在Excel中的“开发人员”选项卡下的“ ActiveX表单控件”中插入一个组合框。
- 组合框匹配所有相关的字母,返回结果。