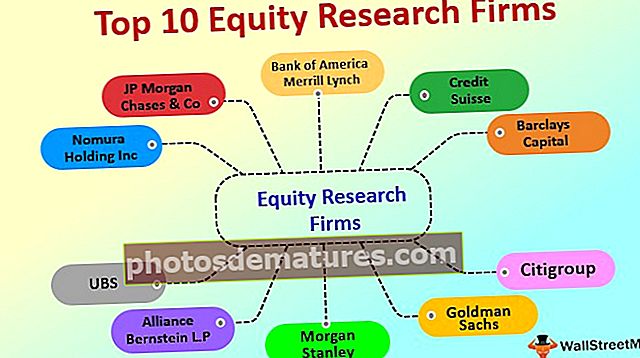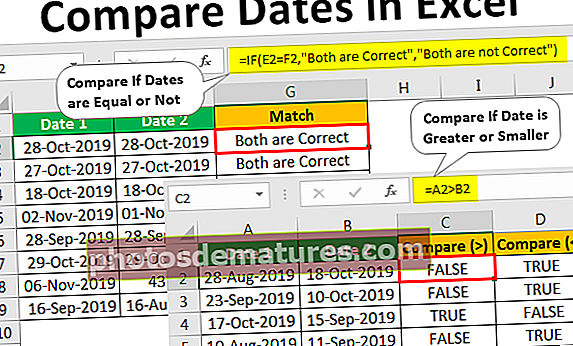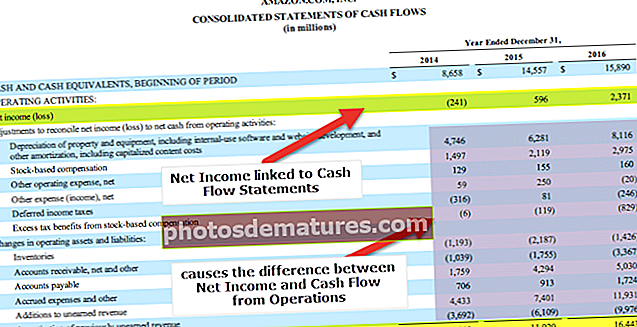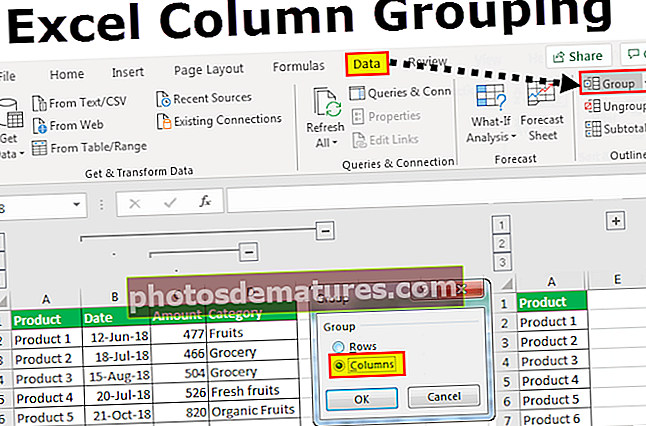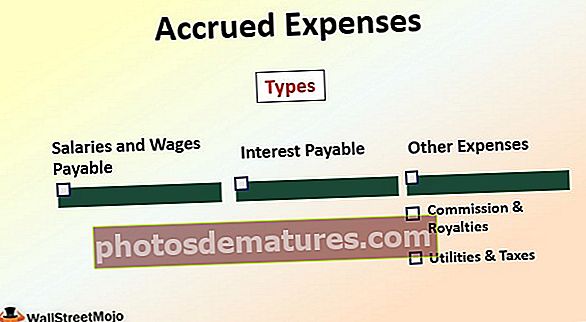VBA CHR |使用CHR函数获取ASCII码字符
Excel VBA CHR函数
VBA CHR是一个内置函数,它属于“字符串/文本函数”类别,用于获取与ASCII代码等效的字符。 CHR的等效Excel Workspace函数为 Application.WorksheetFunction.CHAR。
下面给出的是Chr语法。

此函数有一个参数。在哪里,
字符码 =这是必需参数。这是要检索其等效字符的ASCII码。
该函数返回一个字符串值,该字符串值表示等效于给定ASCII码的字符。 ASCII是Unicode字符编码标准的子集,由字符集中的128个符号组成。这些符号由大写,小写字母,数字,特殊字符(包括控制字符)和标点符号组成。字符集中的每个符号都有一个等效的十进制值(0到127),十六进制值和八进制值。
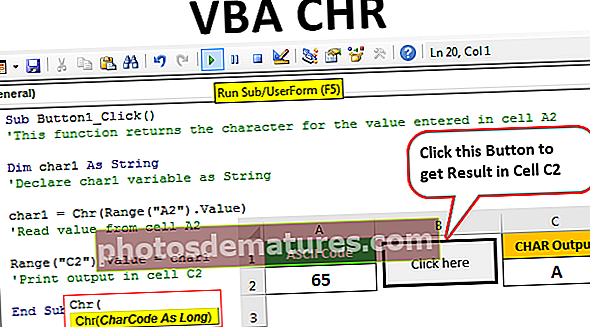
例子
您可以在此处下载此VBA CHR Excel模板– VBA CHR Excel模板步骤1:在excel工作表中,在单元格A1和C1中添加2个标题文本,如下图所示。 A列输入ASCII码,C列打印使用CHR函数计算的相应字符。

第2步:按照下一节中显示的步骤操作: 在Excel工作簿中创建一个按钮(请滚动文章) 并将其标题更改为“点击此处”。

第三步:在VBA中编写以下代码段该代码从单元格A2中读取值,该值作为功能CHR的输入提供。在字符串char1中检索结果,然后将其分配给单元格C2。
代码:
Sub Button1_Click()'此函数返回在单元格A2中输入的值的字符Dim char1 As String'将char1变量声明为String char1 = Chr(Range(“ A2”)。Value)'从单元格A2中读取值Range(“ C2 “).Value = char1'在单元格C2结束子单元中打印输出

第4步: 保存VBA Excel代码,然后返回Excel工作簿以在单元格A2中输入输入值,如下所示。
输入65作为ASCII输入,在单元格C2中可以找到对应的字符。

步骤5: 单击按钮“单击此处”以在单元格C2中打印结果。

观察打印在单元格C2中的结果。我们在步骤3中编写的代码段负责从单元格A2读取输入,在其上运行Chr函数,并在单元格C2中打印值,如下所示。

在这里,输入为65,接收到的输出为A。因此, Chr(65)=A。
第6步:尝试更改单元格A2中的输入,并观察到您在单元格C2中获得了相应的输出,如下所示。
例如。 CHR(37)=%,依此类推。

如何在Excel中创建按钮?
作为VBA功能,它可以用在Excel宏代码中,该宏代码是通过集成到MS Excel中的Microsoft Visual Basic编辑器输入的。请参阅下面给出的步骤以了解更多信息。
步骤1: 在Excel中打开开发人员模式
要在Excel中使用任何VBA功能,必须从“文件”->“选项”菜单打开“开发人员模式”,如下图所示。
单击文件->选项->客户功能区->开发人员->确定

结果,一个名为“ Developer”的新工具栏选项将被添加到工作簿中,如下图所示。

第2步: 保存工作簿
将Excel工作簿另存为“启用Excel宏的工作簿”。

第三步: 在工作簿中插入表单控件
- 单击开发人员选项卡。然后在“控件”小节中,单击VBA中的“插入”选项。

- 选择第一个控件,即按钮

- 观察到工作簿光标变为可绘制图标。
- 当您尝试绘制按钮时,将启动一个名为“分配宏”的新对话框。您可以在此处指定将在我们了解更多信息的VB代码中使用的宏名称。例如。 Button1_Click。单击确定。

- 然后,一个按钮将自动插入工作簿中。按钮的标题文本是可编辑的,并且可以通过双击按钮来进行编辑。

第4步: 编写VB代码
- 选择该按钮,然后单击“开发人员”标签的“代码”子部分左侧的第一个选项,即“ Visual Basic”。

- 这将启动VBA项目的新窗口,如下图所示。

- 如上图所示,在VB代码窗口中填充了先前创建的宏(即Button1_Click)的空框架。
- 您可以根据自己的意图编写宏定义。在这里,我们将在下一节中看到VBA CHAR函数的示例。
步骤5: 在Excel工作簿和VB IDE之间切换
您可以通过单击“文件”菜单下的最左端图标,即“查看Microsoft Excel”,在Excel工作簿和VB IDE之间进行切换,如下所示。

要记住的事情
- CHR函数可以返回键盘上存在的且计算机可以理解的可打印以及不可打印的字符。例如。字母,数字和其他特殊字符是可打印字符。但是,其他键(例如Enter,Space和Esc)是不可打印的字符。
- CHR是VBA函数,不能按原样在Excel中使用。它在Excel中的对应功能是Application.WorksheetFunction.CHAR