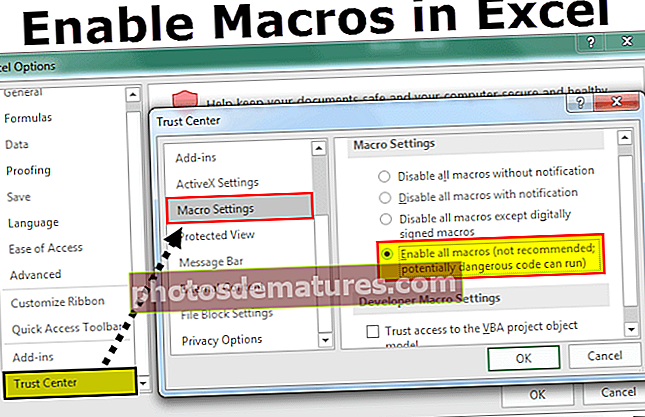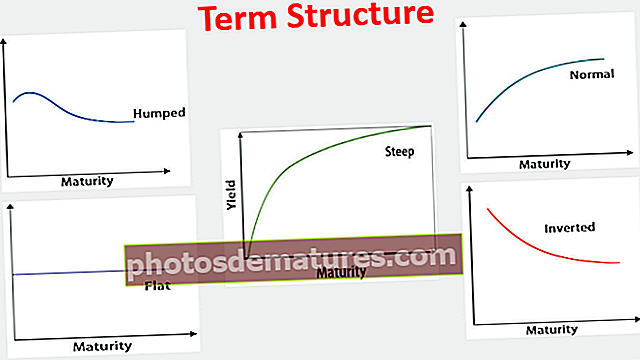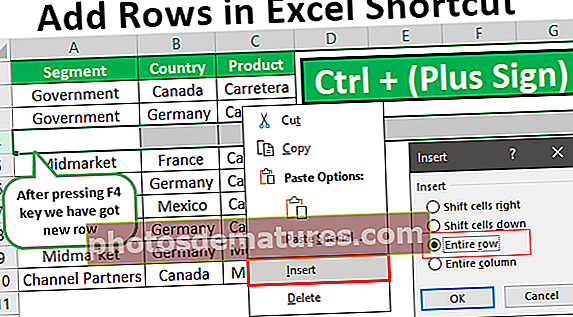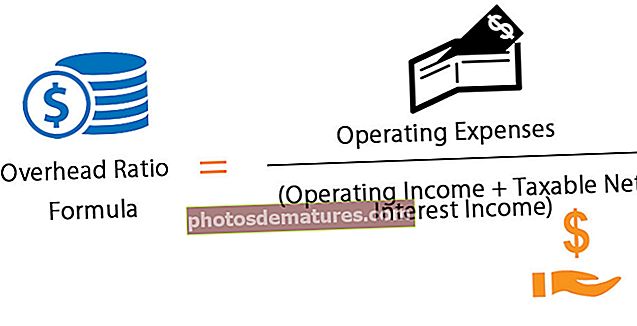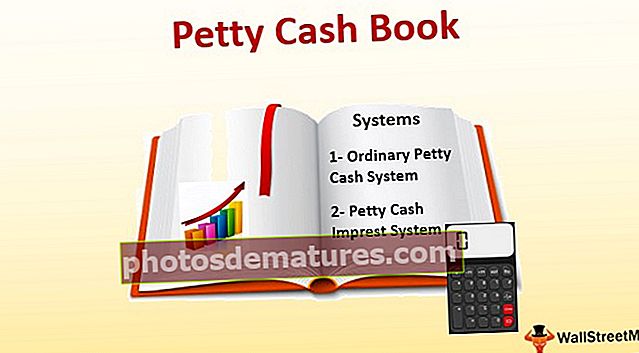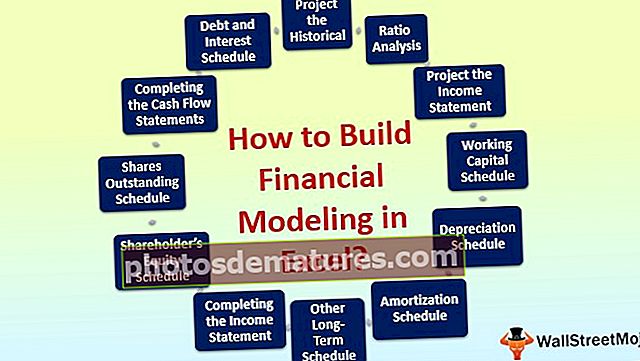如何在Excel中添加或插入“开发人员”选项卡? (带有示例)
Excel中的“开发人员”选项卡
Excel中的“开发人员”选项卡 用于生成宏,创建VBA应用程序,设计表单以及导入或导出XML。默认情况下,开发人员标签在excel中处于禁用状态,因此需要从excel中的“选项”菜单中启用。
让我们深入探讨一下开发人员标签提供的各种选项。
如何在Excel中添加开发人员标签?
- 步骤1: 打开一个新的Excel工作表并导航到文件,转到选项

- 第2步: 单击“选项”后,从左侧选择“自定义功能区”,在右侧选择“主选项卡”,然后选中“开发人员”复选框,然后单击“确定”按钮

- 第三步: 开发人员标签将显示在Excel文件中

如何使用“开发人员选项卡”编写VBA程序?
Excel中的“开发人员”选项卡可用于编写VBA程序,如下所示–
您可以在此处下载此开发人员标签Excel模板–开发人员标签Excel模板Example#1 –编写一个简单的代码来显示“嗨,欢迎来到VBA”
导航“开发人员”选项卡,然后选择“ Visual Basic”,将弹出一个新窗口
双击Sheet1(Sheet1),空白文档或窗格将出现在右侧

编写以下代码,然后单击“运行”按钮,将出现一个弹出框,显示“嗨,欢迎使用VBA”

代码说明:
子 和 结束子 用作程序或说程序的主体
“消息框”是VBA软件包中的一项功能功能,例如,其中显示了其中所写的内容(“嗨,欢迎使用VBA”)
为了保存上面的代码,请将其另存为.xlsm文件,以便保存宏代码。
示例2 –单击按钮功能
此特殊功能使任何人都可以通过单击按钮来运行代码,并且为了更好地理解,让我们举例说明一个人动态输入姓名和出生地的情况,该姓名和出生地将显示为输出
转到“开发人员”选项卡,然后单击excel中的“单选”按钮,然后选择“按钮”(窗体控件)

将其拖到窗体中的任何位置,将出现以下对话框并重命名宏名称

单击“新建”按钮,将出现以下代码页

编码部分和说明

- “暗淡”函数用于声明可以是字符串,数字等的变量(此处Name和Birthplace是声明为string的变量)
- “输入框” 是VBA中的一项功能功能,其中要求用户输入
- “消息框”是VBA软件包中的功能部件,可显示其中写入的内容
现在关闭代码页窗口
右键单击“按钮”,然后在创建按钮的excel中选择编辑文本,然后将其重命名为“ Name_Birth”

点击按钮并输入姓名和出生地
将会弹出两个提示,提示输入名称和出生(输入名称和出生地,例如:Dhrish和Pune)。


输入名称后,将出现以下输出

将文件另存为.xlsm文件
如何在“开发人员”选项卡中记录宏?
最适合需要重复执行一项任务并希望节省重复性工作和编码时间的情况。
因此,这是我之前使用的较早的示例,假设有人想为每个文件都具有公式的列着色。因此,人们可以做的就是先手动记录工作,然后再运行其他文件来记录工作
假设我们有如下数据

因此,在这里我们必须在F,G列和总计行上将黄色着色为黄色,因为它们分别是公式的列和行。
因此,在着色之前,那些黄色会进入“开发人员”标签
单击在Excel中记录宏

单击“记录宏”后,将出现一个对话框,将其重命名为“ Color_Yellow”

将F列,G列和总行颜色设置为黄色

着色后,转到“开发人员”选项卡
单击停止录制

转到excel和Visual Basic中的“开发人员”选项卡
选择模块

下次要重复该任务时,可以通过单击链接,将(复制宏)并粘贴到新的Excel工作表中,粘贴到新的Excel工作表中,然后单击(运行宏)按钮。
如何使用“开发人员”选项卡确保宏安全性?
如果需要,可以启用受密码保护的宏
转到开发人员标签
打开Visual Basic

打开需要启用密码的代码的宏(例如:如上例所示,我们使用Color_Yellow宏)

选择工具和VBAProject属性

将出现一个对话框
选择保护选项卡
检查锁定项目以进行查看
输入一个需要的密码并确认,然后单击“确定”。

保存时将其另存为.xlsm文件并关闭
打开文件并重复步骤1,2和3
它将要求输入密码并输入密码

现在将可以看到代码
要记住的事情
- 它是Excel中的内置选项卡
- 使用Recording the macro可以很容易地自动化一切
- 最好的部分是运行时提示或用户提示,可以通过单击VBA中的按钮来给出
- 一个人也可以在VBA中创建表单或基本UI,请参考相同的参考