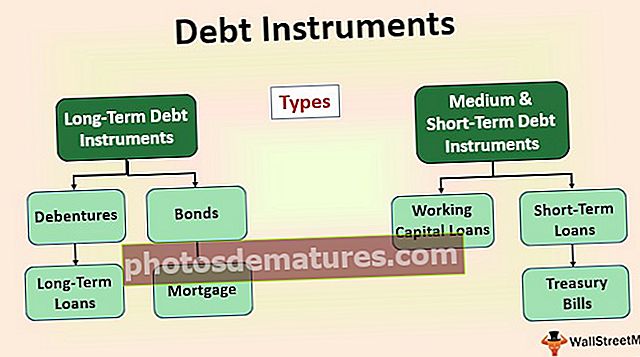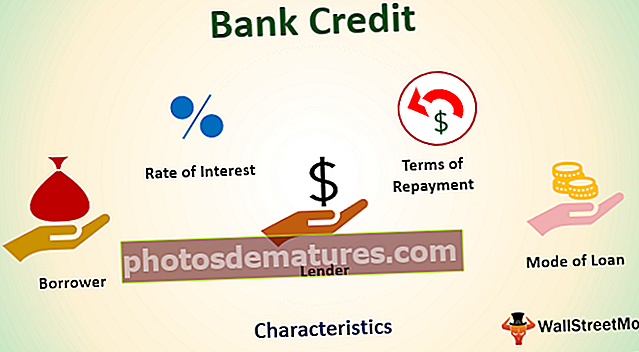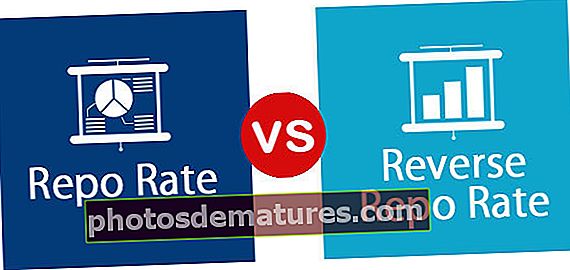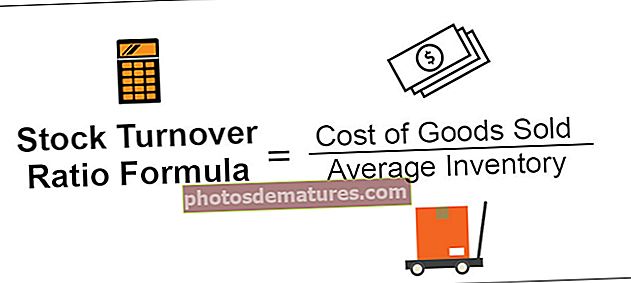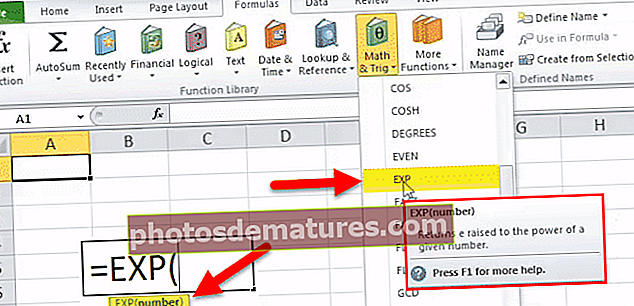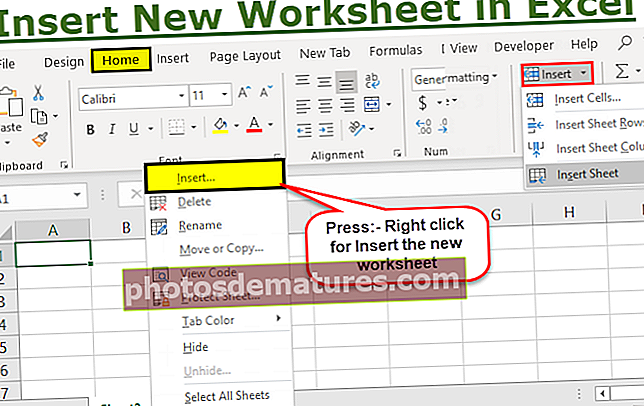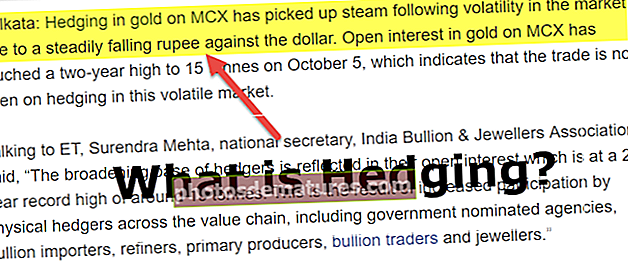如何在Excel中插入新工作表? (分步操作,快捷键)
在Excel中插入新工作表
工作表是工作簿中的工作表。该工作簿是一个excel文件的名称,并且该工作簿包含一个或多个工作表。
该工作表是文件中的单个页面,该文件是使用电子表格程序(如Microsoft Excel)设计的。该工作表用于累积数据或处理数据。我们都知道,在excel中,我们无法在单个工作表中工作。由于它具有有限数量的单元格以及行和列。如果我们必须拥有大型数据库,则需要拥有多个工作表。
我们还需要知道如何在现有工作表上的excel中插入新工作表。上面已经通过各种示例对此进行了解释。
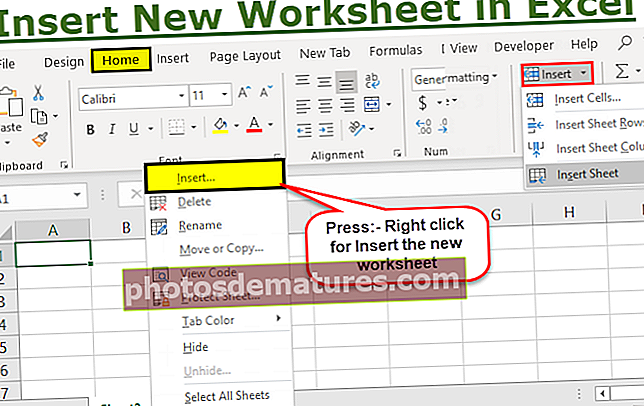
如何在Excel中插入新工作表?
我们已经了解了以下在Excel文件中插入工作表的方法:
- 使用Excel快捷键。
- 使用插入标签
有多种方法可以在excel中插入新工作表。插入新的工作表非常简单。
让我们通过几个例子来一一讨论。
Example#1 –在Excel中插入新工作表的快捷键
有两个在Excel中插入新工作表的快捷键,它们是:
Alt + Shift快捷键#1
步骤1 - 点击键盘上的“ ALT”按钮并按住。
第2步 - 现在,点击键盘上的“ shift”按钮,并按住“ ALT”按钮。
步骤#3 – 点击键盘上的“ F1”键,然后松开它。
第4步 - 现在释放Alt和Shift键。
现在,一个新的工作表将被添加到一个打开的工作簿中
Shift + F11快捷键#2
步骤1 - 点击键盘上的“ SHIFT”按钮并按住。
第2步 - 点击键盘上的“ F11”键,然后松开它。
步骤#3 – 现在松开Shift键。
现在,一个新的工作表将被添加到一个打开的工作簿中。
Example#2 –使用鼠标插入一个新的工作表
步骤1 - 在工作簿中,您会在工作表的底部找到以深红色突出显示的“ +”号。

第2步 - 单击“ +”号,以在excel中插入一个新的工作表,如下图所示

例子#3
还有另一种在excel中插入新工作表的方法。让我们通过一个例子来理解它。
步骤1 - 打开一个新的工作簿,如下图所示。

第2步 - 现在,右键单击默认情况下名为“ Sheet1”的现有工作表

步骤#3 – 在上面的图片中,点击“插入”选项以插入任何内容,然后您将看到如下所示的弹出窗口,

第4步 - 现在,选择“工作表”选项以插入新的工作表,然后单击“确定”按钮。

从上图可以看到,默认情况下,第二张名为“ Sheet 2”的工作表是我们使用第三步插入的工作表。
例子#4
让我们看到一种在excel中插入新工作表的新方法,这是另一种插入工作表的简便方法。在此过程中,我们将使用excel的功能区栏中可用的INSERT选项。
让我们借助示例来理解它。
步骤1 -打开一个新的工作簿,如下图所示。

第2步 -单击工作簿的功能区栏中的“主页”选项卡。

步骤#3 –您会在“首页”标签下方的功能区栏的右侧找到一个“插入”标签。

第4步 - 现在,单击功能区栏右侧的“插入”图标,以打开要选择的选项的下拉列表。

步骤5 – 现在,您会在下拉列表末尾找到“插入表格”选项。

步骤#6 – 点击下拉列表末尾的“插入工作表”选项,以在excel中插入一个新的工作表,如下所示

上图显示名为“ Sheet2”的第二张工作表已添加到工作簿中。
在Excel中插入新工作表时要记住的事项
- 一个工作簿可以包含255个工作表。
- 包含许多工作表和许多公式的工作簿可能会使用缓慢。