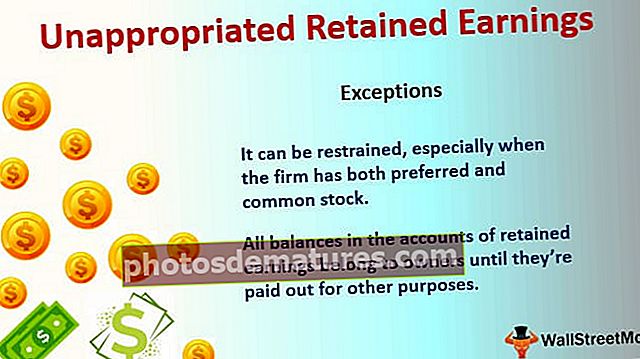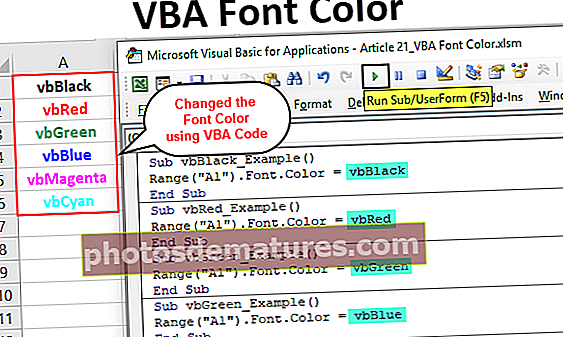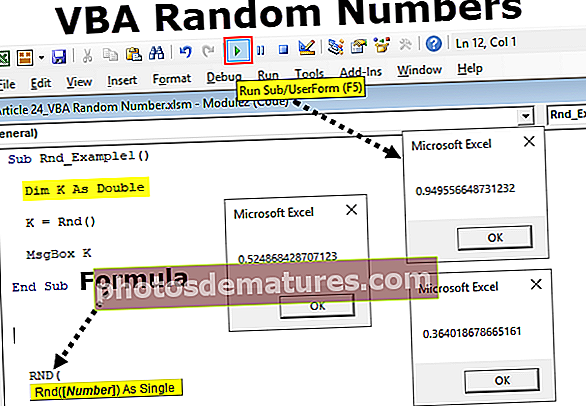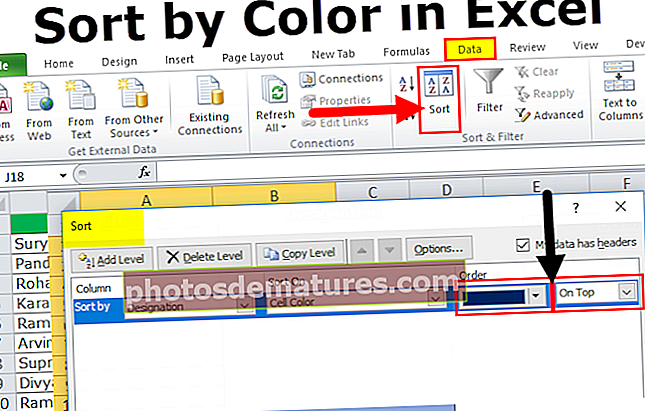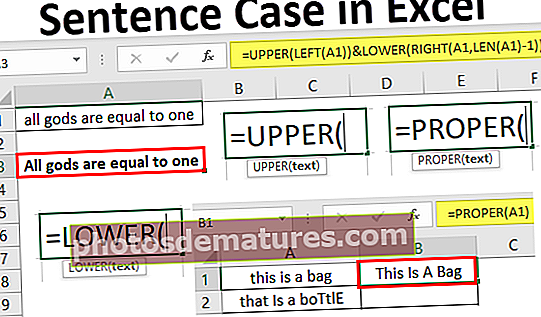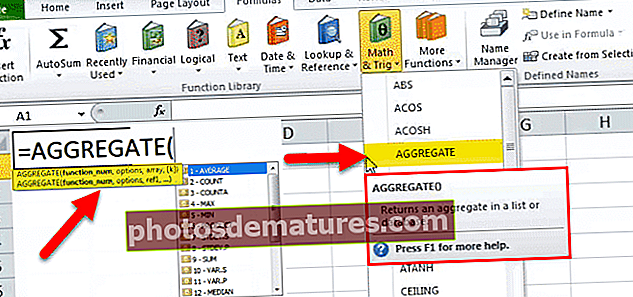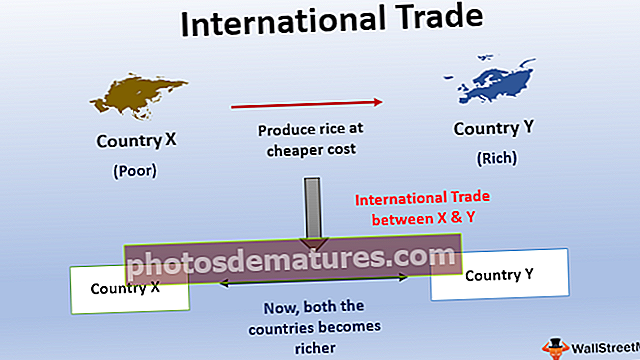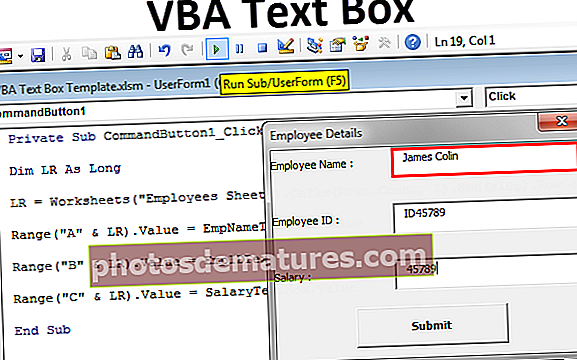在Excel中自动编号如何自动获取序号?
在excel中可以进行简单编号的地方,我们可以手动为单元格提供序列号的编号,我们也可以使其自动进行编号,要进行自动编号,我们有两种方法,第一种是我们可以用我们要插入的数字系列并将其向下拖动到表格的末尾,第二种方法是使用= ROW()公式,该公式将为我们提供数字,然后以类似方式将公式拖动到末尾的桌子。
在Excel中自动编号
编号表示将序列号或编号提供给列表或数据。在excel中,没有提供用于对数据进行编号的特殊按钮。我们已经知道excel没有提供一种方法或工具或按钮来为数据列表提供顺序号,这意味着我们需要自己完成此操作。
如何在Excel中自动编号?
要在excel中进行自动编号,我们需要记住我们已经启用了自动填充功能。默认情况下,它是打开的,但是在任何情况下,如果我们没有启用或错误地禁用了自动填充功能,则可以在此处重新启用它。
现在我们已经检查了自动填充功能,有3种方法可以对excel自动编号,
- 用一系列数字填充一列。
- 使用row()函数。
- 使用offset()函数。
#1 – 在文件中,选择“转到”选项。

#2 – 在高级部分的编辑选项下,选中“启用填充手柄”和Excel中的单元格拖放功能。

在Excel中获得自动编号的三种最佳方法
有多种方法可以在excel中获得自动编号。
您可以在此处下载此自动编号Excel模板–自动编号Excel模板- 用一系列数字填充一列。
- 使用Row()函数
- 使用Offset()函数
让我们通过示例讨论上述所有方法。
#1 –用数字序列填充列
我们有以下数据,

我们将尝试在excel列A中插入自动编号。
- 选择我们要填充的单元格。在此示例中,单元格A2。
- 写一个我们想从1开始的数字,然后用另一个数字填充同一列中的下一个单元格,使其成为2。

- 我们在单元格A2中进行了编号1,在单元格A3中进行了编号2以启动模式。现在选择起始值,即单元格A2和A3。

- 箭头所示的所选单元格中的指针(点),单击它并将其拖动到所需的范围,即单元格A11。

现在,我们对数据进行了顺序编号。
#2 –使用ROW()函数
我们将使用相同的数据来演示row()函数的顺序编号。
- 以下是我们的数据,

- 在单元格A2或我们要在excel中开始自动编号的位置,我们选择特定的单元格。

- 在单元格A2中键入= ROW(),然后按Enter。

它为我们提供了从2开始的编号,因为row函数会为当前行抛出该数字。
- 为了避免上述情况,我们可以给行提供参考行功能。

- 所选单元格中的指针或点单击它,并将其拖动到当前场景的所需范围到单元格A11。

- 现在,我们在Excel中使用row()函数对数据进行了自动编号。

#3 –使用Offset()函数
我们也可以通过使用Offset()函数在excel中进行自动编号。
同样,我们使用相同的数据来演示偏移函数。以下是数据,

正如我们所看到的,我已经删除了写在单元格A1“序列号”中的文本,因为使用偏移功能时,引用必须为空白。

上面的屏幕截图显示了offset函数中使用的函数参数。
- 在单元格A2中,键入= offset(A2,-1,0)+1用于Excel中的自动编号。

A2是作为参考的当前单元格地址。
- 按Enter键,然后插入第一个数字。

- 选择单元格A2,将其向下拖动到单元格A11。

- 现在,我们使用偏移功能进行了顺序编号。

在Excel中自动编号要记住的事情
- Excel不会自动提供自动编号。
- “检查自动填充”选项已启用。
- 当我们用一系列数字填充一列时,我们会形成一个模式,我们可以使用起始值2、4来进行均匀的顺序编号。