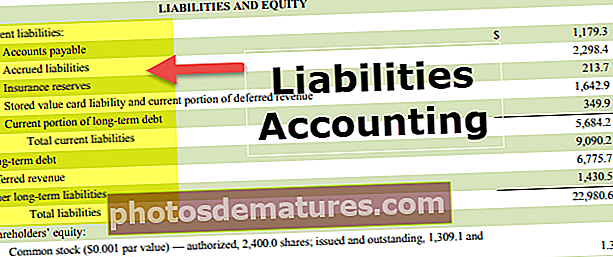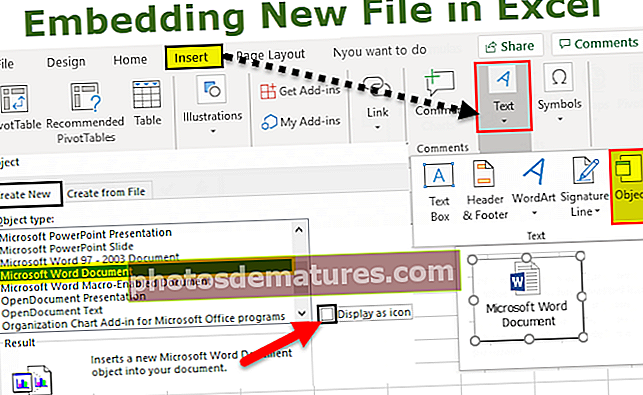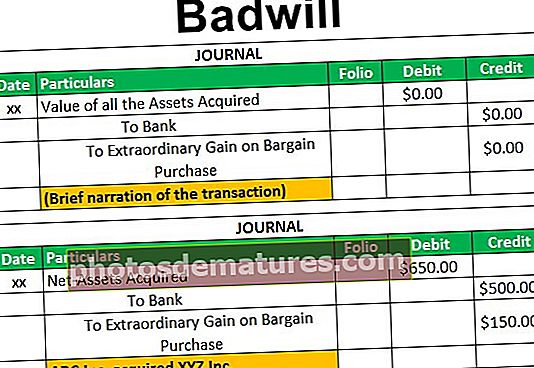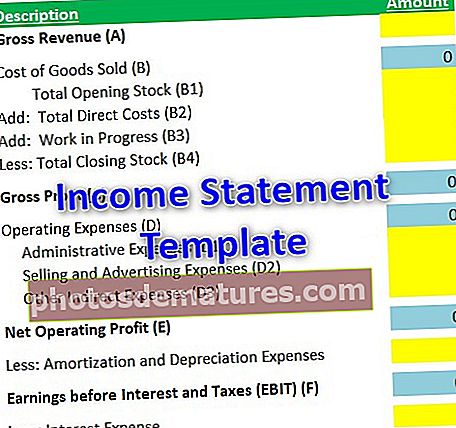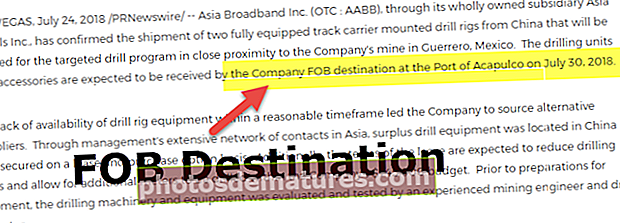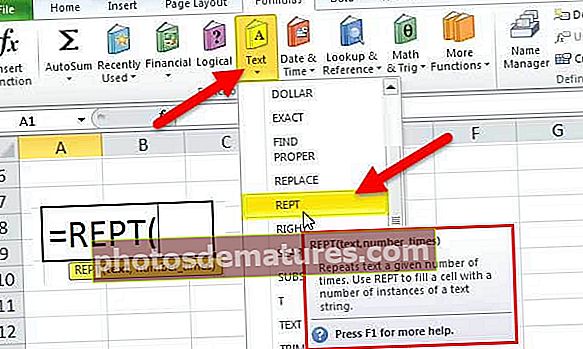Excel作为计算器|如何使用Excel进行计算? (例子)
如何使用Excel作为计算器?
默认情况下,在excel中没有可用的计算器按钮或选项,但是我们可以从“选项”部分然后从快速访问工具栏手动启用它,在这里我们可以转到功能区中不可用的命令,进一步将找到可用的计算器选项,只需单击添加,然后单击确定即可将计算器添加到我们的Excel功能区中
在我的职业生涯中,我从未见过擅长进行计算。所有大多数计算都可以使用excel电子表格进行。实际上,不仅是简单的计算,而且如果数字有任何修改,它们也足够灵活以反映即时结果,这就是应用公式的力量。
通过应用公式,我们需要担心计算中的所有步骤,因为公式将捕获数字并为我们显示即时的实时结果。为了处理某些复杂的计算,excel具有数百个内置公式。最重要的是,我们将电子表格视为一个数学计算器,可以进行加,除,减和乘运算。
在本文中,我们将向您展示如何将excel用作计算器。
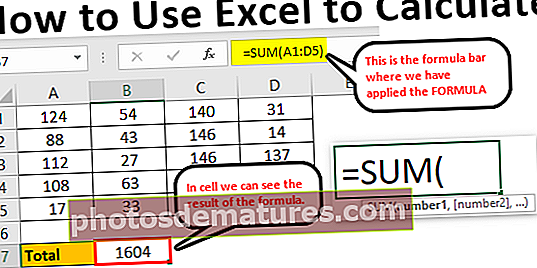
如何在Excel工作表中计算?
以下是如何将Excel用作计算器的示例
您可以在此处下载Excel模板中的此计算– Excel模板中的计算Example#1 –在Excel中使用公式作为计算器
就像excel告诉我们的那样,excel有很多内置公式,而在此之上,我们也可以以计算器的形式使用Excel。要在单元格中输入任何内容,我们只需在所需单元格中键入内容,但要应用公式,我们需要在单元格中开始等号。
- 因此,要开始任何计算,我们需要首先输入等号,这表明我们不仅在输入,而且还在输入公式。

- 在单元格中输入等号后,我们可以输入公式。例如,假设如果我们要先计算两个数字50和30的相加,则需要输入要相加的数字。

- 输入数字后,我们需要回到数学的基础知识。由于我们正在执行加法运算,因此需要应用加号(+)。

- 在加号(+)之后,我们需要输入第二个数字,我们需要将其添加到第一个数字。

- 现在按ENTER键在单元格A1中获得结果。

因此,50 + 30 = 80.
这是Excel作为计算器的基本用途。同样,我们可以对公式使用单元格引用。
Example#2 –使用单元格引用
例如,查看下面的值在单元格A1,A2和A3中。

- 在A4单元格中打开等号。

- 首先选择单元格A1。

- 选择单元格A1后,请加上加号,然后选择A2单元格。

- 现在再放一个加号,然后选择A3单元格。

- 按ENTER键在A4单元格中获得结果。

这是使用单元格引用的结果。
Example#3 –单元格参考公式很灵活
通过使用单元格引用,我们可以使公式实时且灵活。之所以说单元格引用公式是灵活的,是因为如果我们对公式输入单元格(A1,A2,A3)进行任何更改,它将反映公式单元格(A4)中的更改。
- 我将单元格A2中的数字从40更改为50。

我已经更改了数字,但还没有按ENTER键,如果我按ENTER键,我们可以在A4单元格中看到结果。
- 按下ENTER键的那一刻,我们可以看到对单元格A4的影响。

Example#4 –公式单元格不是值,它是唯一的公式
这是我们在对公式使用单元格引用时需要了解的重要信息,因为公式单元格保存公式的结果,而不是值本身。
- 如果单元格C2中的值为50。

- 如果我复制并粘贴到下一个单元格,我们仍然只获得50的值。

- 但是回到单元格A4。

- 在这里我们可以看到90,但这不是值而是公式。现在,我将复制并粘贴到下一个单元格,看看会得到什么。

哦哦!我们得到零。
之所以归零是因为单元格A4具有以下公式 = A1 + A2 + A3。当我们复制单元格A4并将其粘贴到B4单元格时,引用单元格的公式将从A1 + A2 + A3更改为B1 + B2 + B3。
由于单元格B1,B2和B3中没有值,因此结果为零。现在,我将60放入B1,B2和B3中的任何单元中,并查看结果。

- 在这里,当我输入60时,我们得到的结果为60,因为单元格B4已经具有上述三个单元格(B1,B2和B3)的单元格引用。

Example#5 –内置公式最适合Excel
在以上示例中,我们已经看到了如何在公式中使用单元格引用。但是,这些方法仅最适合少数数据集(例如最多5到10个单元格)。
现在,看下面的数据。

我们有从A1到D5的数字,在B7单元格中,我们需要这些数字的总和。在这些大型数据集中,我们无法提供单个单元格引用,这需要我们花费大量时间。这是Excel的内置公式进入示例的地方。
- 在单元格B7中打开SUM函数。

- 现在,按住鼠标左键并选择从A1到D5的单元格范围。

- 合上支架,然后按Enter键。

因此,像这样,我们可以使用内置公式来处理大型数据集。
这是在Excel工作表中进行计算的方法。