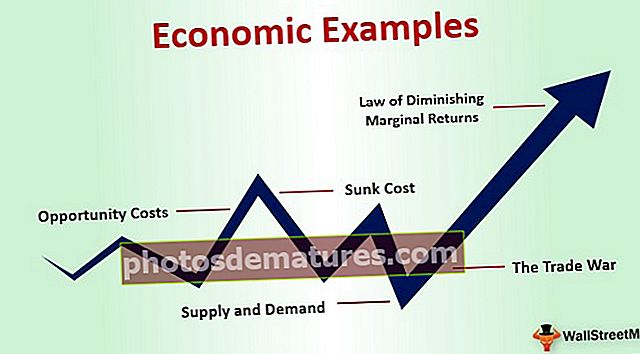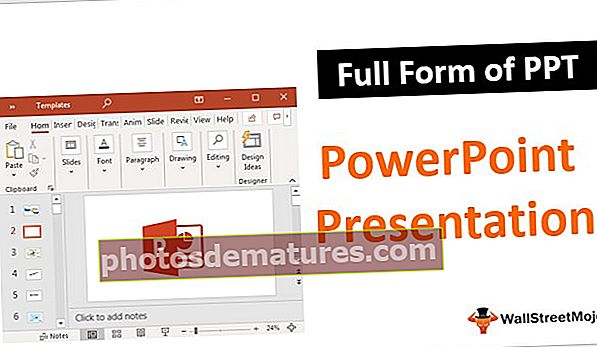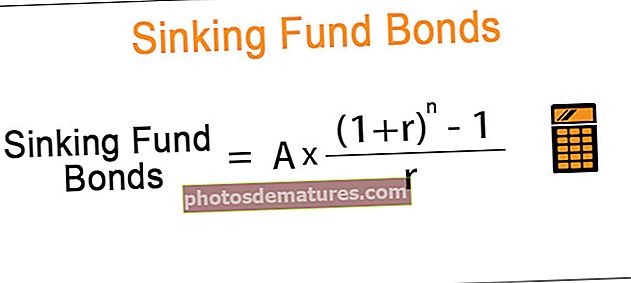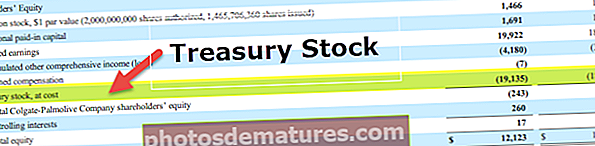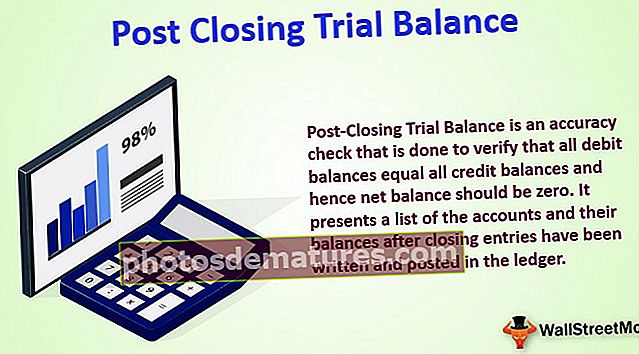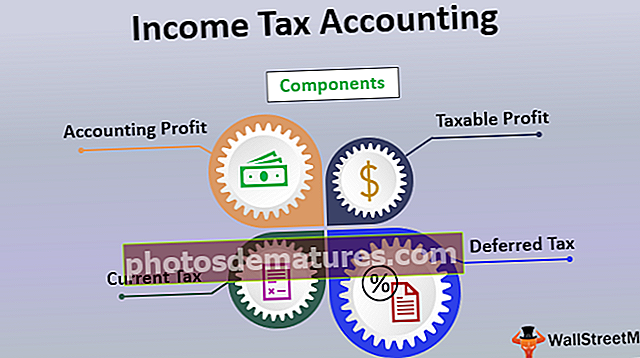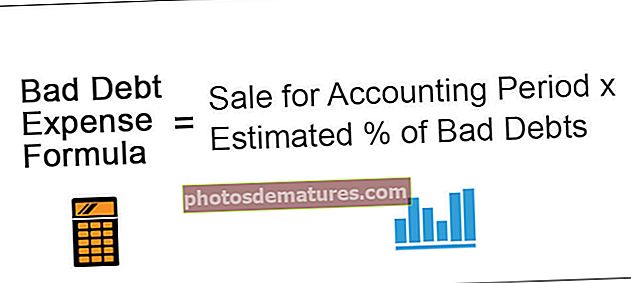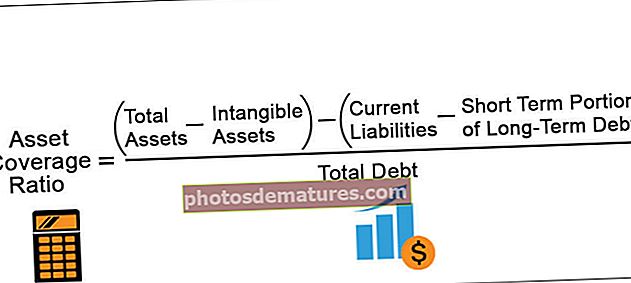Excel中的主题|在Excel中使用不同主题的示例
Excel主题
excel中可用的主题用于格式化整个文档或工作簿,我们可以使用excel提供的主题,也可以根据自己的选择对其进行自定义,这些主题可以在excel中的页面布局选项卡中找到,并带有主题名称选项。是颜色和效果字体的不同选项。
Excel中的主题存储在哪里?
现在的第一个问题是,这些主题在excel中隐藏在哪里?事实是,它并没有隐藏在excel中,而是在我们眼前可见,但是我们已经很久没有意识到它了。
主题可在excel中的“页面布局”下找到。在主题下,我们有主题,不同的颜色,字体,效果。

在excel 2013中,我们提供了多达31种内置主题,23种不同颜色,15种不同内置效果。
例子
示例1 –更改默认主题
现在,我们将看到主题的实际示例。我创建了多年的基本默认销售图表和形状之一。

这是Office默认主题的主题。为了更改这两个主题,即图表和形状,请转到“页面布局”,然后在上述可用主题中,在单击结果之前先预览结果。

在上图中,我选择了名为Facet的主题类型。这样,您可以选择以上任何主题,然后查看预览并最终确定主题。

示例2 –更改行标题和列标题视图
您必须熟悉Microsoft提供的默认行标题和列标题,如下所示。

步骤1: 转到页面布局,然后选择字体。

第2步: 单击下拉菜单,然后选择“自定义字体”。

第三步: 现在,您将在新对话框下方看到。

第4步: 将标题字体更改为 哈洛固体斜体 并将“正文字体”更改为“ Footlight MT Light”。现在,在右侧,您将看到预览。

步骤5: 您可以命名此字体主题。

现在,查看行标题和列标题的字体如何更改。

它与默认主题略有不同。
Example#3 –在自定义主题下创建您自己的主题
如果您对Microsoft提供的各种主题不满意,则可以创建自己的主题并将其应用以发挥作用。
通常,主题是三个元素的构成,一个是颜色,字体和效果。为了设计自己的主题,请按照以下步骤操作。
步骤1: 转到页面布局,然后选择颜色。

第2步: 单击excel中的颜色下拉列表,然后选择“自定义颜色”。

第三步: 应用以下颜色(您可以提供自己的颜色)并命名主题,然后单击“保存”。

第4步: 现在单击“字体”,然后选择“自定义字体”。

步骤5: 根据需要选择字体。
笔记: 我们无法更改字体大小,默认情况下为11个字体大小。
步骤6: 单击效果,然后选择任何一种现有效果。我们无法自定义此效果,我们选择了任何一种现有效果。

现在,我们创建了所有主题选项。
步骤7: 单击主题下拉菜单,然后选择保存当前主题。

步骤8: 现在,我们将看到一个不同的保存窗口。给他们起个名字,然后选择另存为 .thmx

现在,我们创建了自己的主题。当excel工作簿打开时,我们可以在页面布局>主题>自定义下看到该主题。

要记住的事情
- 如果您将具有自定义主题的文件共享给您的同事,则他们将无法使用该主题,但主题颜色和字体样式将适用。
- 该主题适用于excel图表,表格,形状,切片器,数据透视表。
- 在自定义主题中使用非常浅的颜色。