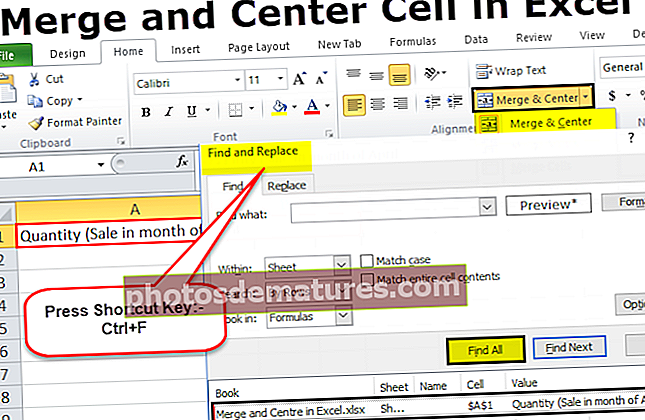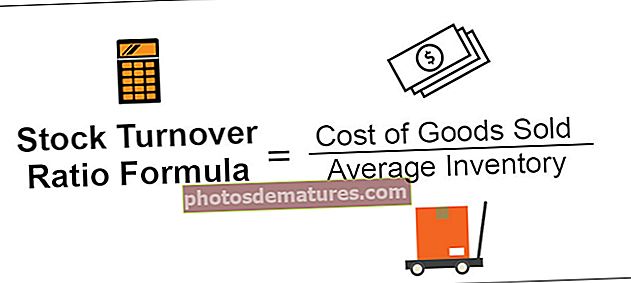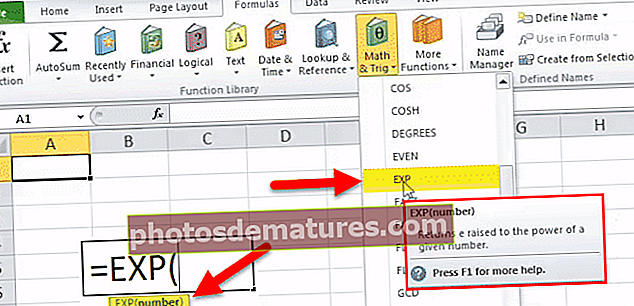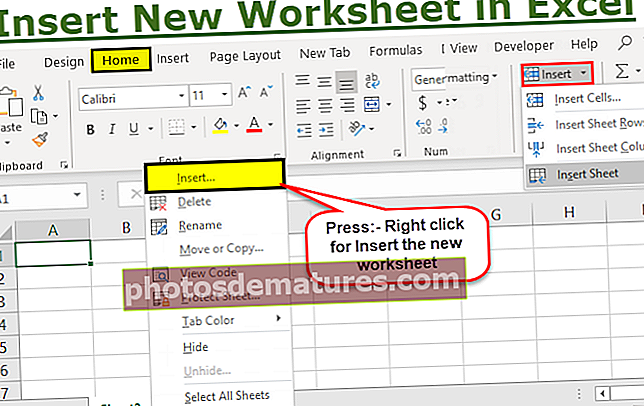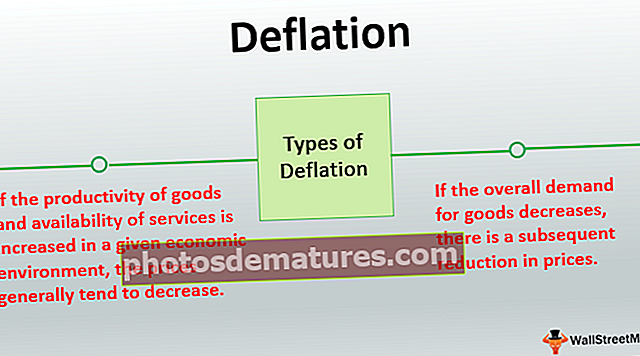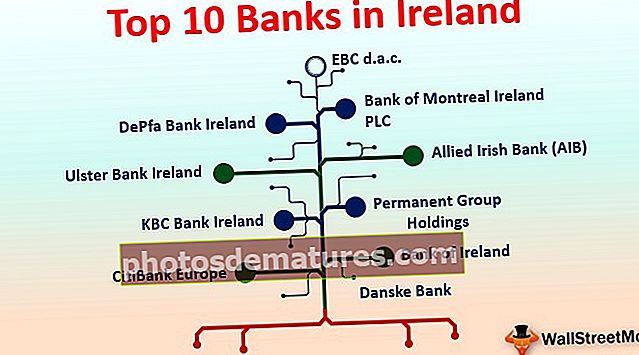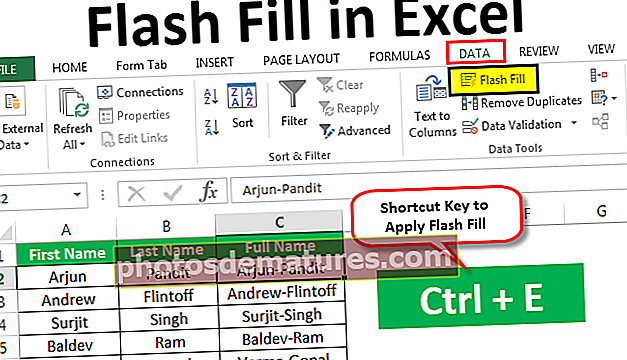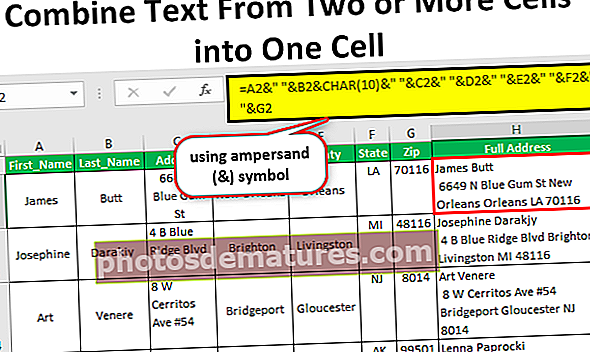如何在Excel中创建分组条形图? (10个简单步骤)
什么是Excel分组条形图?
Excel分组条形图是显示属于单个类别或组的不同时间段编号的组合。在这里,我们将一组的所有数据归为一组,并用条形图显示结果。这与在excel中插入条形图略有不同,在excel中,简单的条形图不需要任何特殊的数据排列,但是此分组图需要在创建图表之前按顺序排列数据。

在Excel中创建分组条形图? (带有分步示例)
您可以在此处下载此分组条形图Excel模板–分组条形图Excel模板显示分组条形图的典型示例是每月不同区域的销售数量。例如,看下面的数据。

在此数据中,我们有月份名称和区域名称,然后是每个月中每个区域的收入。我们需要显示这些数字的图表。让我们插入柱状图。
- 步骤1: 选择数据,然后插入“聚集的柱状图”。

- 第2步: 单击“确定”,我们现在将显示一个聚集的条形图。

- 第三步: 当您看到该图表时,这是一个正常的柱形图,但同时显示单个区域的不同月份收入。在上面的示例中,每个区域划分为不同的月份,因此,首先,我们需要根据Zone-wise排列数据。

- 第4步: 然后在每个区域之后插入空白行。

- 步骤5: 现在仅保留一个区域名称,并删除重复的区域名称。

- 步骤6: 交换之后,月份和区域列。

- 步骤7: 现在,为该数据插入CLUSTERED COLUMN CHART。

步骤8: 现在您可以看到X轴将每个月的不同区域归为一个组。在此图表中,我们需要在此处进行一些格式设置。选择栏并 按Ctrl + 1 这将打开图表右侧的“格式化数据系列”选项。

步骤9: 在此“格式化数据系列”中,选项将“间隙宽度”设置为0%。

- 步骤10: 如上图所示,只要将“间隙宽度”(Gap Width)设置为0%,所有的条都将合并在一起。现在,以相同的选择转到“格式化数据系列”下的“填充”选项,然后选中此复选框 “按点改变颜色”。

由于我们选择了“按点改变颜色”,每个条形都更改为不同的颜色。这是创建图表所涉及的过程。
聚簇柱状图到聚簇条形图
我们已经创建的图表也可以从“ Clustered Column”(群集列)更改为“ Clustered Bar”(群集条形图)。请按照以下步骤更改图表类型。
- 步骤1: 首先选择图表。选择之后,我们可以在功能区“设计”和“格式”处看到两个新的选项卡。转到“设计”,然后选择“更改图表类型”。

- 第2步: 单击“更改图表类型”后,我们可以在下面的窗口中看到。

- 第三步: 在此单击“酒吧”。

- 第4步: 在此栏中,我们可以看到多个图表选项,选择适当的图表。当我们选择图表时,我们也可以在下面看到预览。

- 步骤5: 单击“确定”,我们现在将具有相同的格式但聚类的条形图。

要记住的事情
- 要首先对条进行分组,我们需要按顺序排列数据。
- 插入图表后,我们需要将每个条的间隙宽度设置为0%。
- 选择“逐点变化颜色”以使每个条具有不同的颜色。