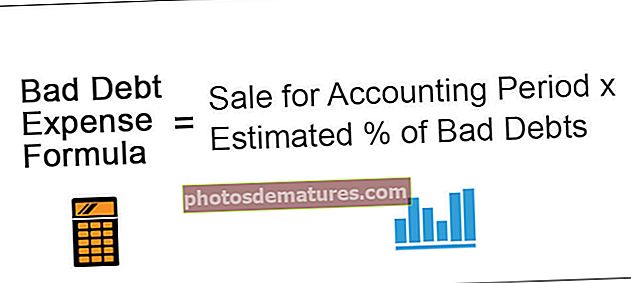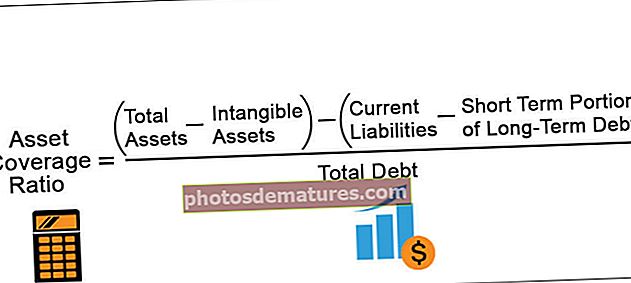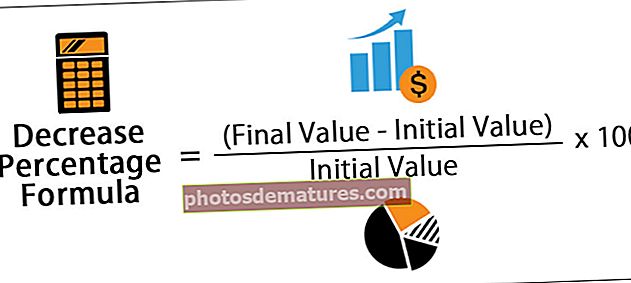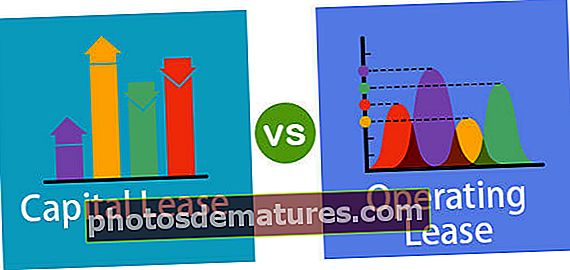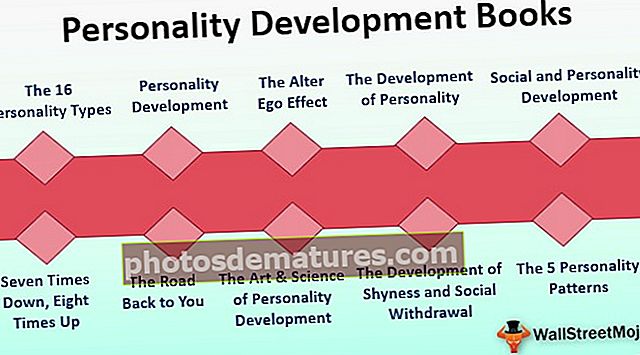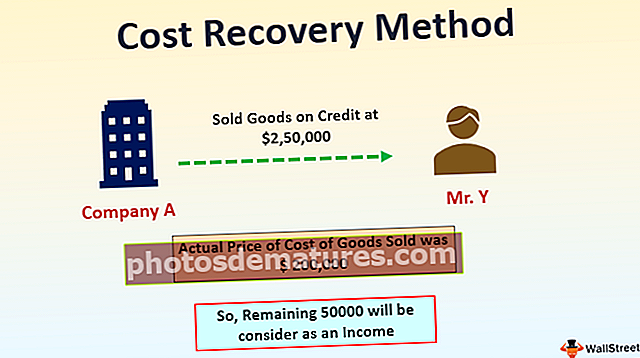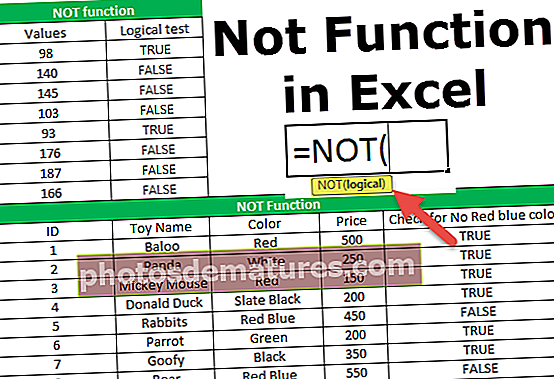如何使用扩展/折叠选项在Excel中对行进行分组?
在Excel中对行进行分组
通过合并子类别数据来组织大数据是一个过程,它称为“行分组在excel中。当行中的项目数量不重要时,我们可以选择不重要的组行,但只能查看这些行的小计。当数据行很大时,向下滚动和阅读报告可能会导致错误的理解,因此行的分组有助于我们隐藏不必要的行数。
当工作表包含详细信息或数据时,行数也很长。作为数据的报表读取器,他们不想看到冗长的行,而是只想查看详细视图,但是同时,如果他们需要任何其他详细信息,则只需按一个按钮即可根据需要扩展或折叠视图。
在本文中,我们将向您展示如何使用扩展/折叠功能在excel中对行进行分组,以最大限度地提高报表查看技术。
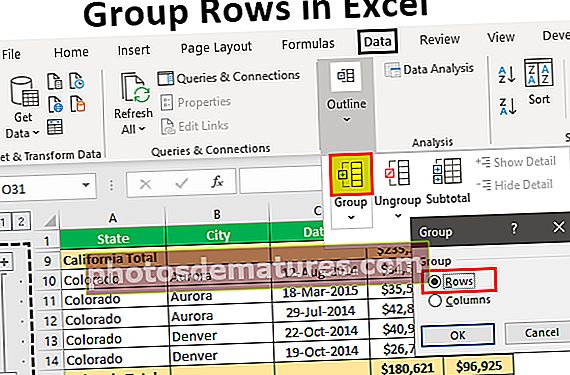
如何使用扩展/折叠在Excel中对行进行分组?
您可以在此处下载此组行Excel模板–组行Excel模板例如,查看下面的数据。

在上面的数据表中,我们有与城市和州有关的销售和成本数据,但是当您查看数据的前两行时,我们有“加利福尼亚”州和城市在“洛杉矶”,但是销售发生在不同的日期,因此作为报告阅读器,每个人都喜欢在单列中阅读州级销售和城市级销售的内容,因此通过对行进行分组,我们可以创建单行摘要视图。
请按照以下步骤在excel中对行进行分组。
步骤1: 首先创建一个类似下面的小计。

第2步: 现在,选择第一个州行(加利福尼亚城),不包括小计。

第三步: 转到“数据”选项卡,然后选择“组”选项。

第4步: 在Excel中单击“组”的下拉列表,然后再次选择“组”。

步骤5: 现在,它将询问您是否对行或列进行分组。由于我们将“行数”选择行,然后单击确定。

步骤6: 当您单击“确定”时,您会在左侧看到一条连接线。

点击“减”图标,然后看到魔术。

现在,我们只能看到“加利福尼亚”城市的总摘要,如果您想查看该城市的详细摘要,则可以单击“加号”图标以展开视图。
现在再次选择城市“科罗拉多州”,然后点击“团体“ 选项。

现在它将分组为“科罗拉多州“ 状态。

使用快捷键分组
使用excel中的简单快捷方式,我们可以非常容易地对选定的行或列进行分组。快速分组数据的快捷键是 SHIFT + ALT +右箭头键。

首先,选择需要分组的行。

现在按快捷键 SHIFT + ALT +右箭头键 将这些行分组。

在上面,我们已经看到了如何使用加号和减号图标对数据进行分组以及如何使用展开和折叠选项对行进行分组。
上述方法的唯一问题是,我们需要针对每个状态分别进行此操作,因此,当存在许多状态时,这将花费大量时间。如果我说您可以一键分组,您的反应是什么???
太神奇了吗?通过使用 ”自动轮廓我们可以自动将数据分组。
Example#1 –使用自动轮廓
我们需要做的第一件事是创建小计行。

现在将光标放在数据范围内。在[群组]下拉式选单中,我们可以看到除[群组]以外的另一个选项,例如自动轮廓”.

单击此“自动轮廓”选项后,它将对小计行上方的所有行进行分组。

这有多酷???真的很酷吗?
Example#2 –使用小计
如果将单个城市的行分组是一个问题,那么即使在分组行之前,也存在另一个问题,即添加小计行。
当存在数百个状态时,要分别为每个状态创建小计行是一项艰巨的任务,因此我们可以使用“小计”选项快速为所选列创建小计。
例如,在创建小计之前,我们具有以下数据。

在“数据”标签下,我们有一个名为“小计”旁边的“团体“ 选项。

通过选择数据范围的任何单元格单击此选项,它将首先显示在选项下方。

首先选择需要分类汇总的列,在此示例中,我们需要为“状态”,因此从“每次更改时”的下拉列表中选择相同的内容。

接下来,我们需要选择函数类型,因为我们要添加所有值以选择“和在excel中起作用。

现在选择需要汇总的列。我们需要“销售与成本”列,因此选择相同。点击“确定”。

我们将有快速的小计行。

您是否从上图中注意到一件事???
它会自动为我们分组行!!!!
这里要记住的事情
- 分组行快捷键是Shift + ALT +右箭头键。
- 小计需求数据应进行排序。
- 自动大纲将小计行上方的所有行分组。