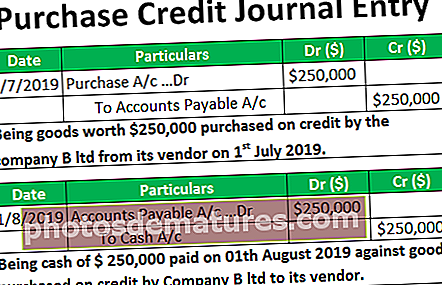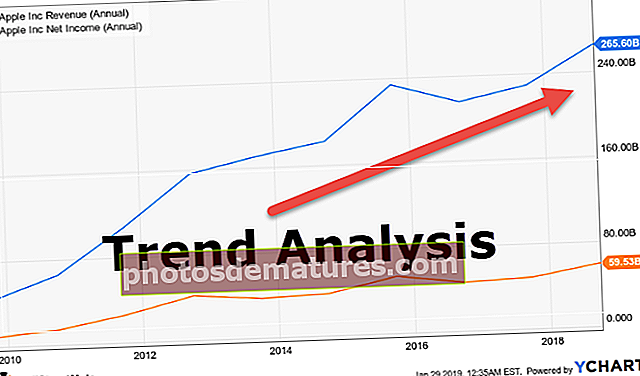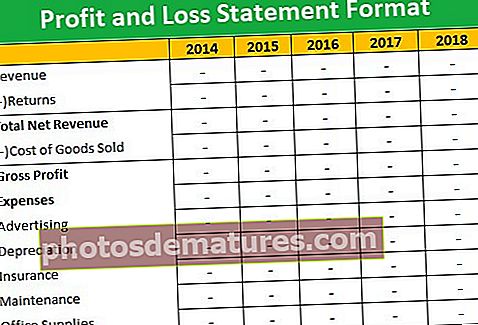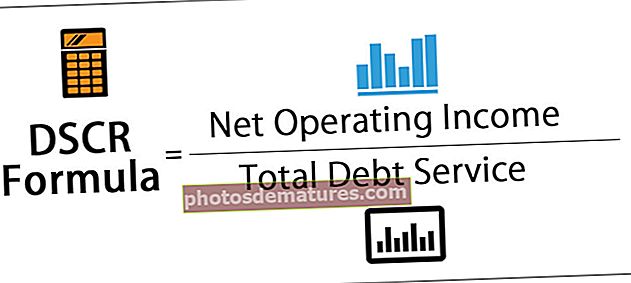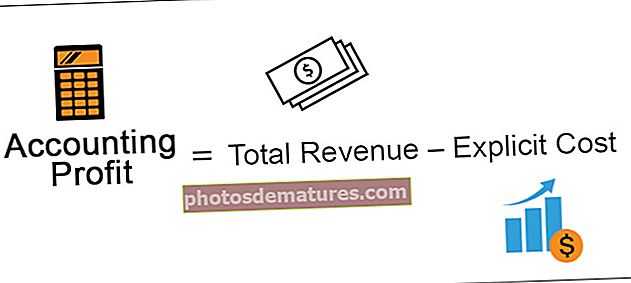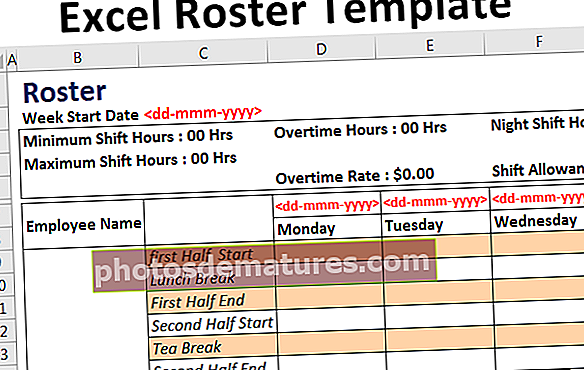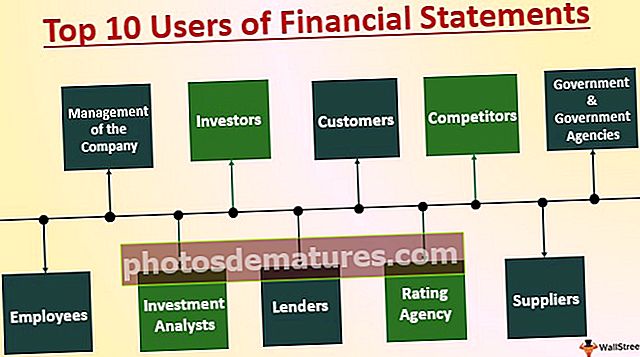如何在Excel中取消隐藏单张和多张图纸?
取消隐藏Excel工作表的不同方法
取消隐藏单个excel工作表就像隐藏它们一样容易。但是,作为一个新的学习者,了解这一过程很重要。我们可以通过几种方式取消隐藏工作表,现在我们将在本文中展示其中的每一个。

您可以通过多种方法取消隐藏单个excel工作表。
您可以在此处下载此取消隐藏表格Excel模板–取消隐藏表格Excel模板方法1 –使用右键
- 步骤1: 要取消隐藏工作表,我们需要右键单击任何工作表选项卡。

- 第2步: 右键单击后,您将看到以下选项。

- 第三步: 在这些选项中,选择“取消隐藏”选项,您将看到所有隐藏的工作表的列表。

- 第4步: 选择您要取消隐藏的工作表,然后单击“确定”,它将取消隐藏所选的工作表。

- 步骤5: 现在,我可以在工作表标签中看到名为“ WS1”的工作表。

方法#2
这种方法比上面的方法更乏味,但是了解不同的技术始终是一个不错的选择。
- 步骤1: 要取消隐藏单个Excel工作表,请转到 主页>格式>隐藏和取消隐藏>取消隐藏工作表

- 第2步: 单击上图所示的选项后,我们将看到以下窗口。

与往常一样,选择要取消隐藏的工作表,然后单击“确定”,它将取消隐藏所选的工作表。
方法#3
现在出现了一种更有效的方法,即使用Excel快捷键。是的,我们可以使用快捷键取消隐藏工作表。
- 步骤1: 只需按ALT + H + O + U + H打开取消隐藏工作表框。

- 第2步: 这将打开下面的窗口。

与往常一样,选择要取消隐藏的工作表,然后单击“确定”,它将取消隐藏所选的工作表。
方法4 –取消隐藏多张工作表
“取消隐藏”窗口一次只能取消隐藏单张纸,但是想象一下您必须取消隐藏10张纸,然后将同一组任务重复10次却令人沮丧。那么,我们如何一次取消隐藏所有工作表呢?
我们可以通过在excel中编写VBA代码来取消隐藏所有工作表,以下是取消隐藏工作簿中所有隐藏工作表的代码。
代码:
Sub Unhide_All_Worksheets()将WSht用作ActiveWorkbook.Worksheets WSht.Visible = xlSheetVisible中的每个WSht的工作表。

- 我已经在vba中使用了For Each循环来取消隐藏工作表。您要做的是复制上面的代码并转到工作表,然后按 ALT + F11 打开Visual Basic编辑器。

- 现在,在INSERT选项下插入一个新模块。

- 在新模块中,粘贴复制的代码。

- 现在运行此代码,它将取消隐藏工作簿中的所有隐藏工作表。

方法5 –取消隐藏除特定工作表之外的所有工作表
在某些情况下,我们需要取消隐藏除特定工作表之外的所有工作表,在这种情况下,我们也可以使用VBA编码。假设您要取消隐藏除名为“工作”的工作表以外的所有工作表。
下面的代码将执行相同的操作。
代码:
Sub Unhide_All_Except_One()Dim WSht作为ActiveWorkbook.Worksheets中的每个WSht的工作表(如果WSht.Name为“ Workings”),则WSht.Visible = xlSheetVisible结束(如果下一个WSht结束)

现在运行此代码,它将取消隐藏除名为“工作”的工作表之外的所有工作表。
您可以将工作表名称从“工作”更改为工作表名称。
方法6 –仅取消隐藏特定的Excel工作表
同样,如果您只想取消隐藏特定的excel工作表,VBA也可以这样做。例如,如果您只想取消隐藏名为“ Workings”的工作表,那么我们可以使用此代码。
代码:
Sub Unhide_One_Sheet()将WSht用作ActiveWorkbook.Worksheets中的每个WSht的工作表,如果WSht.Name =“ Workings”,则WSht.Visible = xlSheetVisible结束,如果下一个WSht结束