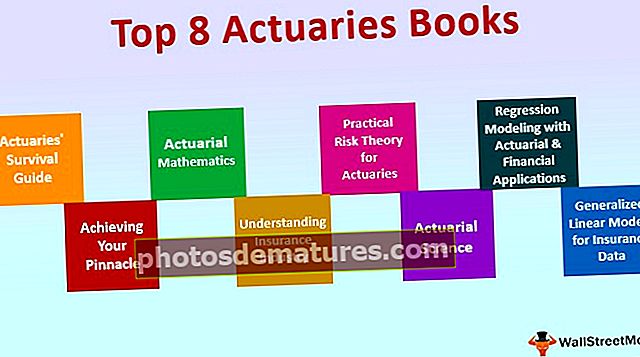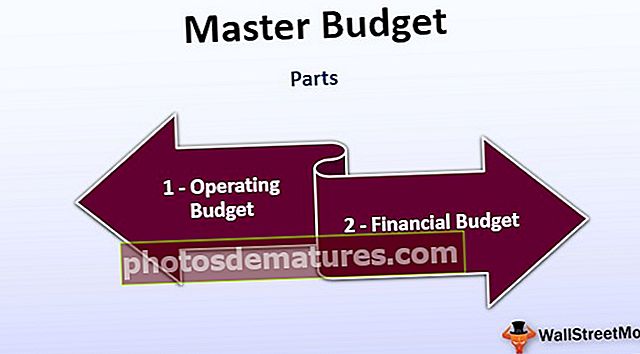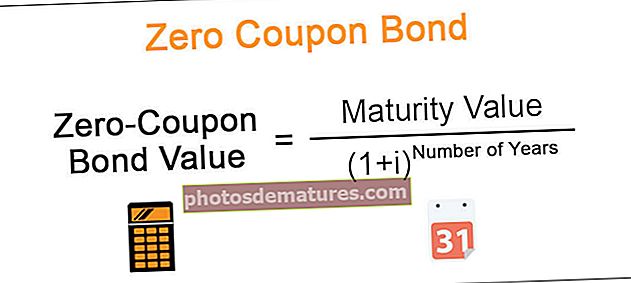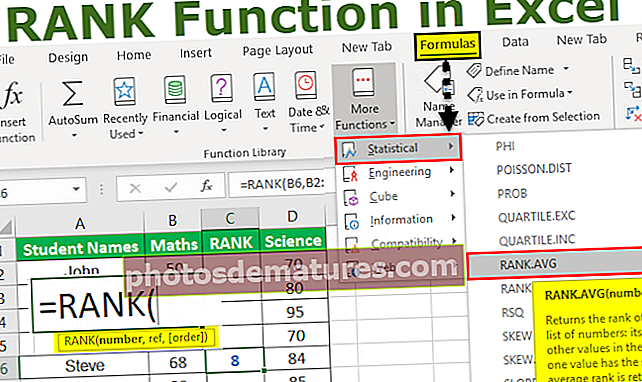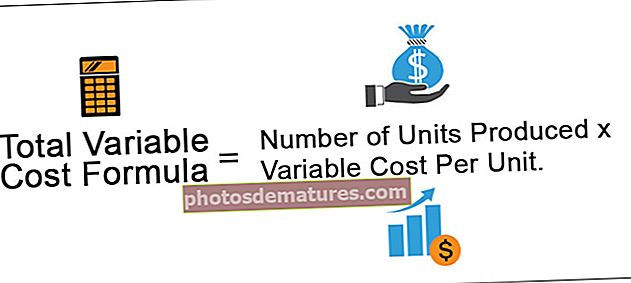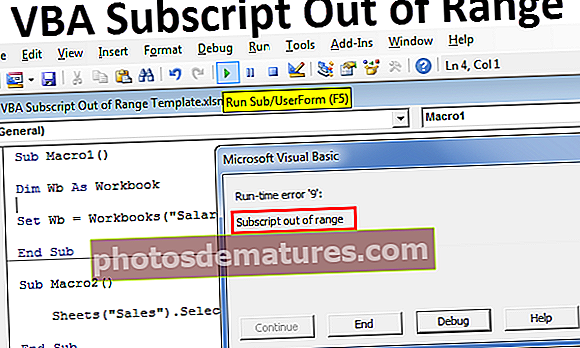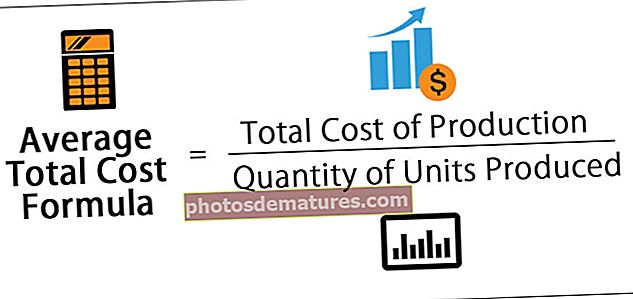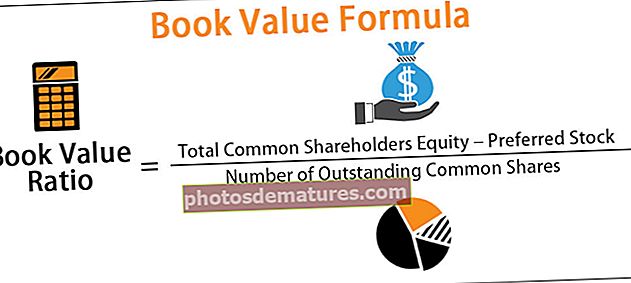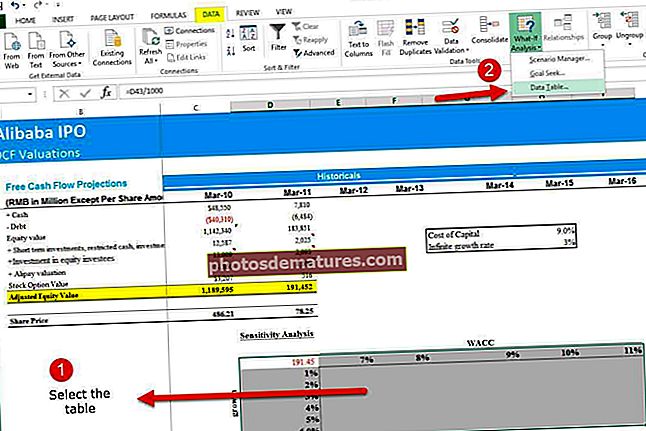Excel名册模板|创建免费的员工名册模板
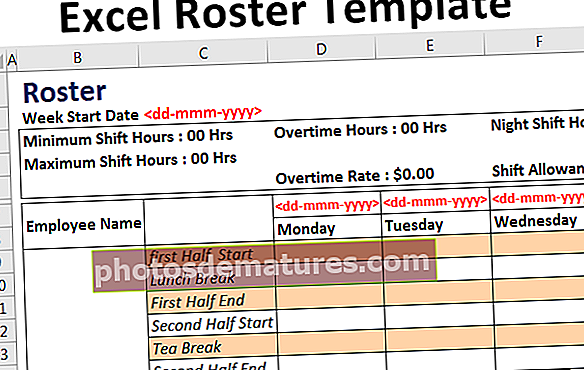
Excel中的免费员工名册模板
在业务管理方面,他们可以追踪每位员工的生产力。这主要是因为,对于许多企业主而言,员工账单与他们工作的时间成正比,并且企业主需要与客户共享此类详细信息。在本文中,我们将看到创建Excel名册模板的两种不同方法。
让我们逐一介绍这两种方法:
创建免费Excel名册模板的2种方法
您可以在此处下载此名册Excel模板–名册Excel模板方法#1 –在线模板
请按照以下步骤将excel中存在的数千个免费excel名册之一用作可下载模板。
步骤1: 打开一个新的Excel文件,然后导航至“文件”菜单>“新建”。

第2步: 单击“新建”后,您将看到一个搜索框,您只需输入关键字即可在线搜索数千个Excel模板。
第三步: 您所需要做的就是输入“名册”作为关键字,成千上万的在线选项可供您下载与关键字相关的内容。

第4步: 单击任何一个名册模板。

之后,点击 创建 按钮,该按钮会出现在您单击模板后立即弹出的窗口中。

单击创建后,它将为您下载该模板,并允许您将其用于个人目的。

请注意,您需要连接到稳定的Internet连接才能下载模板,因为我们正在将模板作为Microsoft Office提供的资源进行下载。
这些模板有成千上万种,您可以选择任何一种。
方法#2创建名册Excel模板
请按照以下步骤从头开始在excel中创建自己的免费员工名册模板。
步骤1: 在单元格B1中,输入“ Roster”作为工作表的标题,并为其自定义格式。

第2步: 在单元格A2中,键入“ Week Start Date”,并在其旁边的单元格(B2)中,键入“。”。这是星期几中日期将反映的格式。

您可以根据需要自定义颜色。我为日期值应用了红色字体。
第三步: 在单元格B3:J5上创建一个带有“外部边界”的框(可以通过Ctrl + Shfit +&按钮实现),并在其中添加一些其他详细信息,例如最小班次,最大班次,加班小时,加班率,夜班小时数,班次允许捕获各自的细节。

第4步: 在单元格B7:J8中,我们将为换班名册添加一些细节。因此,请使用上一步创建与“外部边界”相同范围的框。您可以大致说出此花名册的列标题。雇员姓名将是第一个,然后,从D到J的每一列都包含一个日期和从星期一开始的一周中的某一天。

请注意,该格式是自定义格式,您可以在方便时使用它。我使用红色字体表示日期,使用黑色字体表示日期以及“雇员姓名”。添加标题后,我们将选择接下来的5个单元格,从B9:J14开始,以填写员工的花名册细节。
步骤5: 在C9到C14的C列中,每行添加标题,例如:上半场开始,午餐休息,上半场结束,下半场开始,茶歇,下半场结束。使字体为斜体。它看起来应该像下面的屏幕截图所示。

步骤6: 现在,将颜色应用于备用单元格,使其看起来像表格。对于C9单元格,请使用淡粉红色,对于C10单元格,请设置为白色,并复制其余单元格并使用excel中相同的替代单元格格式。它看起来应该像下面的屏幕截图。

步骤7: 您可以为另一名员工再添加5行,然后重复步骤5和步骤6来为另一名员工创建花名册。理想情况下,您可以为您在组织中感觉或拥有的任何员工创建此员工。

请注意,为了更好地可视化并能够区分两名员工,我们使用粗边框作为分隔符。您可以在工作表的14到15行之间绘制的线上看到这一点。
您可以添加更多自定义项,例如添加总数。这足以满足您与名册相关的所有要求。让我们总结一下要记住的几点:
要记住的事情
- 您可以从Microsoft Office或从Web下载成千上万的在线花名册文件。但是,请确保已连接到稳定的Internet连接。
- 创建自己的名册总是一个更好的主意。由于它是由您创建的,因此您可以根据业务需求添加所有自定义字段。