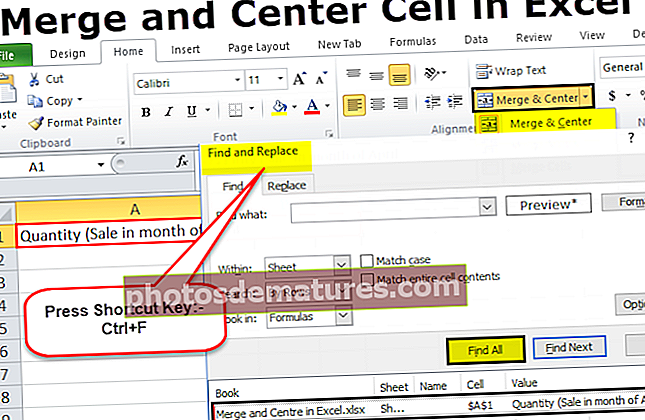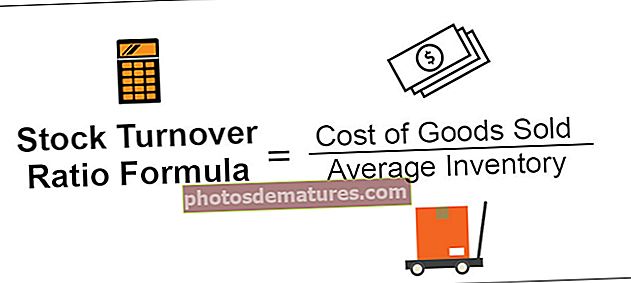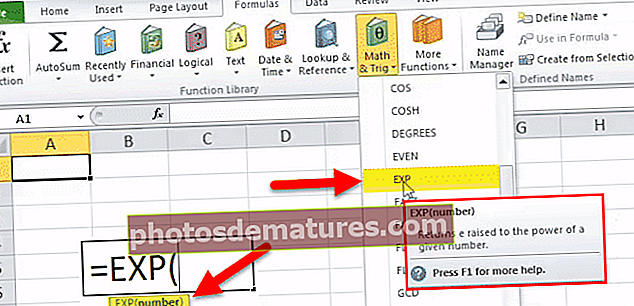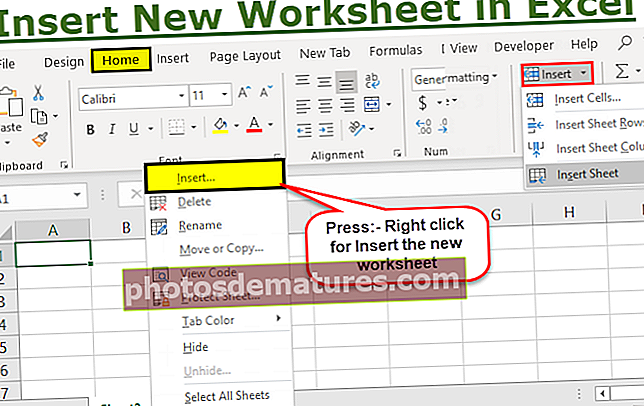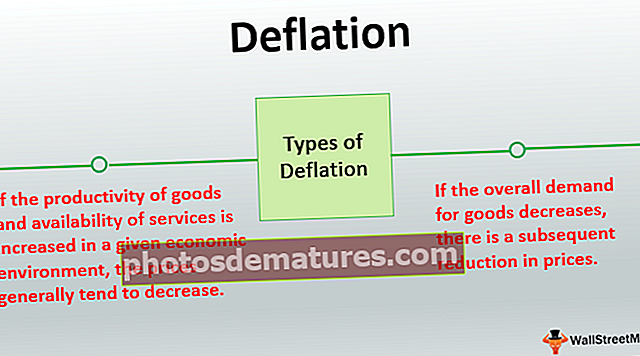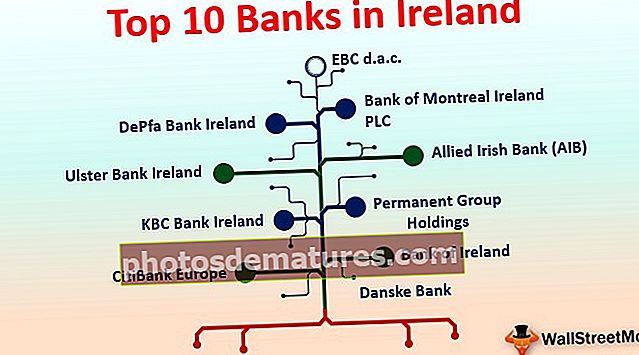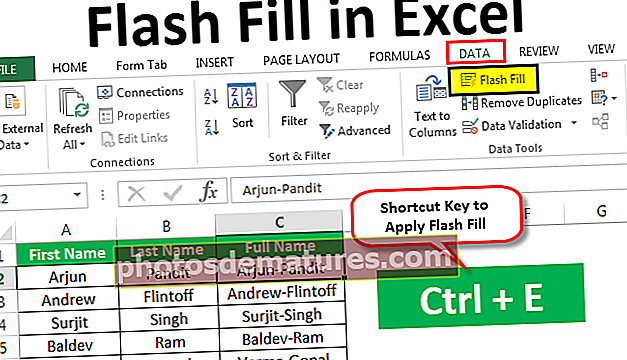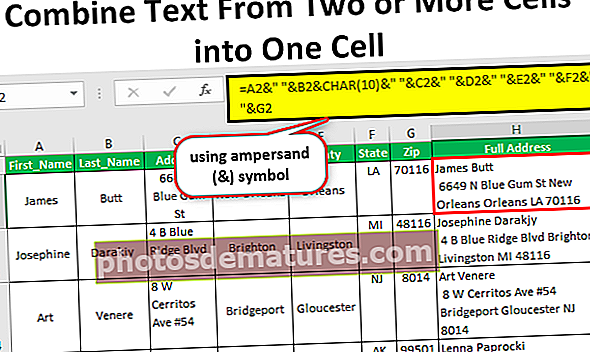在Excel中突出显示行|如何在Excel中突出显示每隔一行?
如何在Excel中突出显示每隔一行?
当我们在excel中工作时,我们经常会研究设计数据的方法,并使这些数据对查看者或对我们自己而言都是美丽的。设计数据,着色或突出显示excel中的其他每一行或每第N行的方法有很多,其中一种方法是。
在本文中,我将演示通过使用格式突出显示第N行的技术。
我们可以通过两种方法在excel中突出显示每隔一行。
- 使用Excel表格
- 使用条件格式。
- 自定义格式
请按照本文学习和探索其中的每一个。
您可以在此处下载突出显示行Excel模板–突出显示行Excel模板方法1 –使用Excel表突出显示行
默认情况下,在excel中,我们有一个名为“ Excel Table”的工具。这是突出显示excel中其他所有行的快速方法。
现在看一下原始数据。

在此数据中,我们需要突出显示excel中的其他所有行。使用这种方法,我们可以突出显示每隔一行。我们不需要任何特殊技能。
- 步骤1: 选择数据。

- 第2步: 按 Ctrl + T (创建表的快捷方式)。这将打开以下框。

- 第三步: 单击确定。这样将创建表。

这将自动突出显示每隔一行。
转到设计>表格样式

在这里,默认情况下,我们有许多不同类型的高亮显示每隔一行。
如果取消选中“带状行”框,它将删除突出显示选项。
方法2 –使用条件格式突出显示行
如果您知道什么是条件格式,则很容易理解。让我给您一个简单的条件格式示例。
我有从A1到A10的号码列表。我想用黄色突出显示此范围内的数字5。

- 步骤1: 选择从A1到A10的数据范围。

- 第2步: 转到“首页”标签>条件格式>新规则>

- 第三步: 点击 新规则 它将打开一个单独的对话框。选择使用公式来确定要格式化的单元格。

- 第4步: 在公式部分中,提及= $ A1 = 5。

- 步骤5: 输入公式后,单击 格式。

- 步骤6: 转到“填充”,然后选择所需的颜色。

- 步骤7: 单击确定。这将突出显示从A1到A10的所有包含数字5的单元格。

以这种方式,基于用户条件,excel可以为我们格式化特定的单元格。
方法3 –使用自定义格式突出显示Excel中的其他所有行
同样,我们可以使用条件格式突出显示每个替代行。
- 步骤1: 选择我们的数据(在示例1中使用的数据)。不要选择标题,因为公式也会突出显示该行。

- 第2步: 转到“首页”标签>条件格式>新规则>

- 第三步: 点击 新规则 它将打开一个单独的对话框。选择使用公式来确定要格式化的单元格。

- 第4步: 在公式部分中提及 = MOD(ROW(),2)= 1

- 步骤5: 输入公式后,单击 格式。

- 步骤6: 转到“填充”,然后选择所需的颜色。

- 步骤7: 单击确定。这将突出显示每隔一行。

分解公式
好吧,让我分解一下公式。
公式显示为= Mod(Row(),2)=
MOD 函数返回除法运算的余数。例如,= MOD(3,2)返回1作为结果。当我们将数字3除以2时,将得到1作为余数。同样,ROW函数Excel将返回行号,并且ROW函数返回的数字将除以2。如果MOD函数返回的剩余数字等于1,则excel将通过上述颜色突出显示该行。
- 如果行号可被2整除,则余数将为零。如果行号不能被2整除,那么我们将得到等于1的余数。
- 同样,如果要突出显示每第3行,则只需将公式更改为= MOD(ROW(),3)= 1。
- 如果要突出显示每第二列,则可以使用= MOD(COLUMN(),2)= 0。
- 如果要突出显示从第一列开始的每个第二列,则需要使用此公式。 = MOD(COLUMN(),2)= 1
要记住的事情
- 如果需要打印数据,则需要使用浅色突出显示。因为深色在打印后不会显示字体。
- 如果在应用条件格式设置时选择了标头,则它将标头也视为第一行。
- 如果要突出显示第3行,则需要将该行除以3。
- 同样,我们可以使用相同的公式将此格式应用于列。
- 一旦应用了条件格式,就无法更改行的颜色。