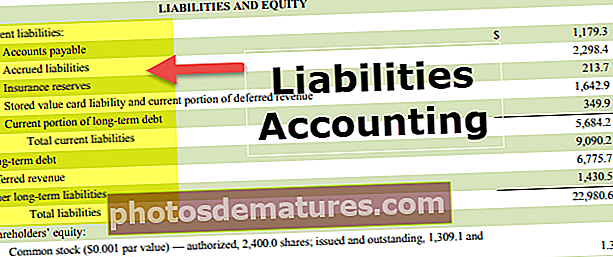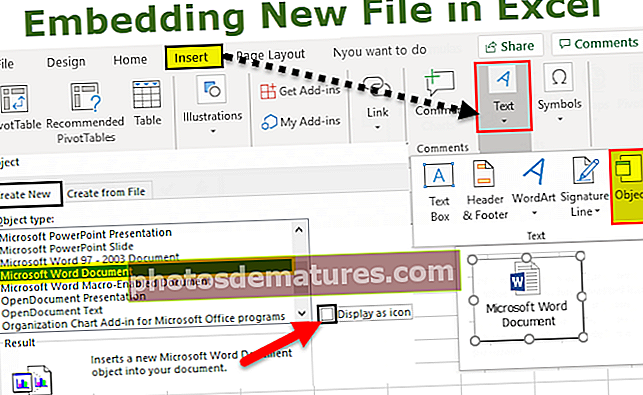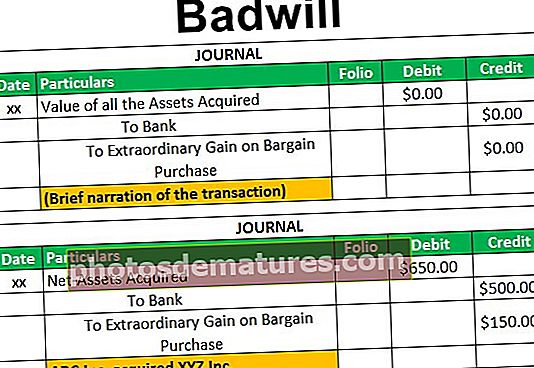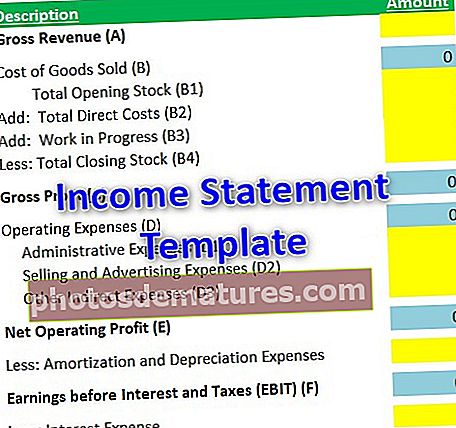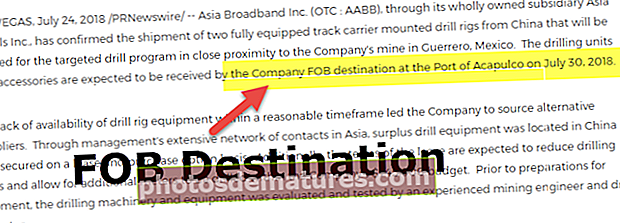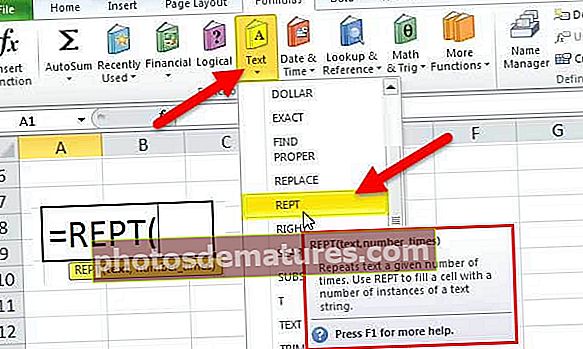Power BI数据建模|分步指南与示例
在理解数据建模之前,我们需要了解这种关系在Power Bi中是如何工作的,使用一种关系来访问其他数据源中的数据,这种关系有助于我们使用Power Bi的一种功能(称为数据)来连接多个数据源造型。
Power BI中的数据建模是什么?
通常,我们在多个表中获取数据并将这些表连接在一起,并在它们之间创建关系称为“数据建模”。通过在表之间建立关系,我们坚持认为Power BI知道这些表如何相互连接,并使用Power BI数据建模从不同表的不同字段创建报告。这是Power BI的关键优势之一,因为它不一定要求所有数据都在单个表中,而是可以将数据存储在不同的表中,并使用公共列定义这些表之间的关系。

在Power BI中创建数据建模
要在Power Bi中的数据表之间创建关系,您需要处理数据表,下面有三个表可以分别使用“销售表,城市表和管理器表”来工作。

将数据直接复制并粘贴到Power BI,或者您可以将数据复制到excel文件,然后作为Excel文件参考导入到Power BI。因此,您可以从下面的链接(用于本示例)中下载excel工作簿模板。
您可以在此处下载此Power BI数据建模Excel模板– Power BI数据建模Excel模板我已直接将数据上传到Power BI。

- 现在打开“报告”视图。

- 正如您在下面看到的,我们使用了“表格”视觉效果。

- 尝试通过从“城市表”中选择“区域名称”,并从“销售表”中选择“销售”值来创建“区域”销售摘要表。

- 我们的汇总表显示了所有区域的相同值,如下所示。这是因为我们使用了来自两个不同表的两个不同列。

- 同样,再创建一个表可视化,以创建“按城市划分”的汇总表。这次使用“经理表”中的“城市名称”和“销售表”中的“销售”值。

即使两个表中都存在“城市”,我们仍然得到相同的数字,这是因为Power BI无法识别这三个表之间的关系。
- 现在回到“关系”选项卡。如您所见,我们有三个带有各自名称的表。

首先,请查看这两个表的公共列中的“销售表”和“城市表”,它们是“城市名称”,因此请使用此列通过Power Bi数据建模在这两个表之间创建关系。
- 现在,从“城市表”中将“城市名称”列拖放到“销售表”中的“城市”列。它在“城市表”和“销售表”之间创建一条线。

- 如果您想知道它在这两个表之间的关系上创建了哪一列,然后将光标放在这两行之间的连接器行上,它将突出显示各个表中的两个公共列。

在这里,您说这两个表中两列之间的关系是“城市”。
- 现在我们这里还有一个表,即“经理表”。该表包括按城市划分的经理列表。城市也位于其他两个表中,但是这次我们将在“城市表”和“经理表”之间创建一个关系,而不是与“销售表”建立一个关系。

- 现在返回“报告”选项卡,并在最初创建的两个表中查看结果。这次,它识别了表之间的关系,并因此针对每个城市和地区显示了结果。

- 要查看和管理表之间的关系,可以单击“主页”选项卡下的“管理关系”。

- 这将打开所有关系列表。您可以通过单击相应的按钮来“编辑”,“删除”这些关系。

如您所见,上面的第一个关系列表说“城市表(城市名称)”连接到“经理表(城市名称)”,而第二个列表说“销售表(城市名称)”与“城市表(城市名称)连接” ”。
笔记:也可以从下面的链接下载Power BI仪表板文件,并可以查看最终输出。
您可以在此处下载此Power BI数据建模模板– Power BI数据建模模板要记住的事情
- Power BI Data对在多个表的公共列之间创建关系的过程进行建模。
- 如果各表的列标题相同,则Power BI自动检测表之间的关系。
- 使用这些列,我们也可以合并表。