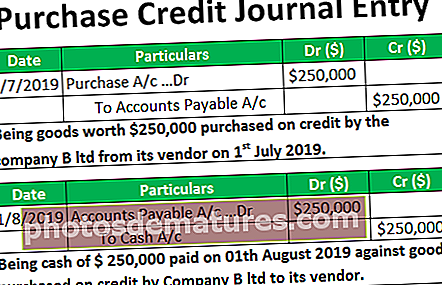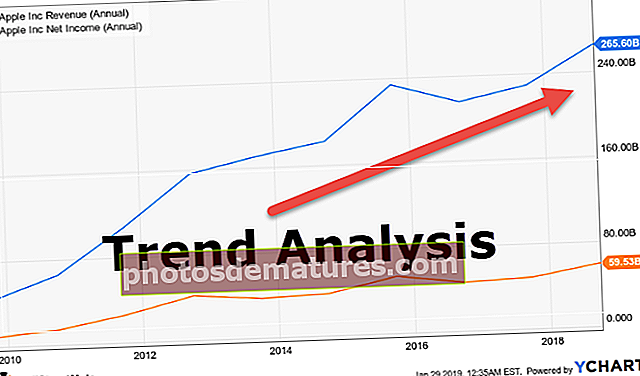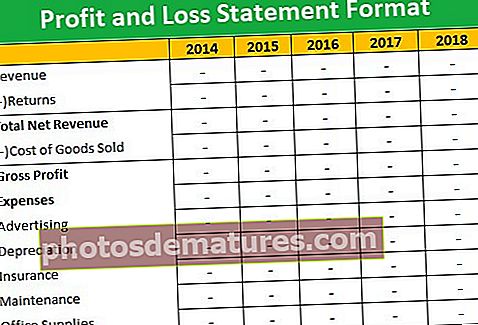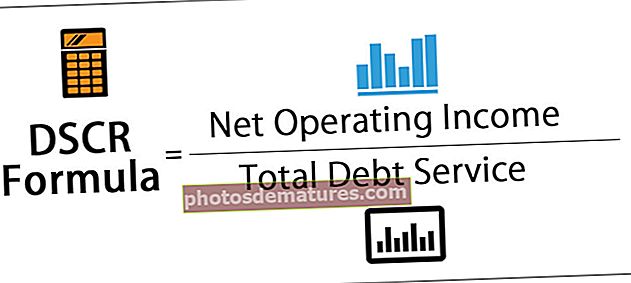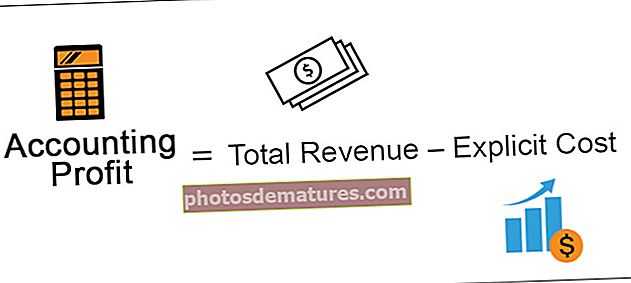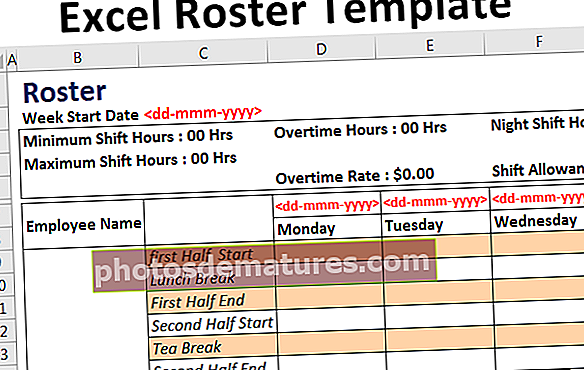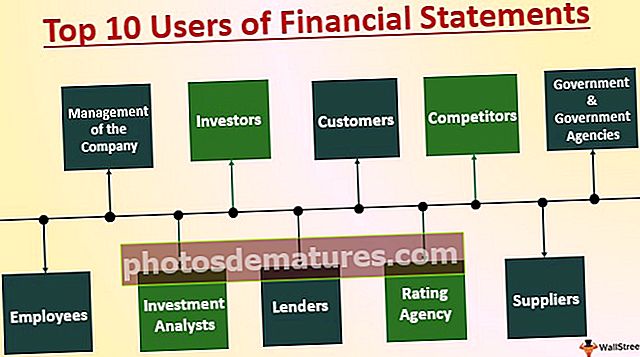在Excel中冻结单元格|如何在Excel中冻结行和列?
如何在Excel中冻结单元格? (带有示例)
冻结excel中的单元格意味着当我们向下移至数据或向上移动时,冻结的单元格仍显示在窗口中,要冻结excel中的单元格,请选择要冻结的单元格,然后在“窗口”部分的“查看”选项卡中单击冻结窗格,然后单击冻结窗格,这将冻结选定的单元格。让我们首先通过一个简单的示例来了解如何冻结excel中的行和列。
您可以在此处下载此冻结行和列Excel单元格模板–冻结行和列Excel单元格模板范例#1
冻结行: 下面给出的是日历的简单示例。
- 步骤1: 我们需要通过单击行号来选择需要冻结单元格的行。

- 第2步: 单击功能区上的“查看”选项卡。我们需要在视图上选择弗洛伦斯窗格命令
标签。

- 第三步: 选定的行冻结在其位置,并用灰色线表示。我们可以向下滚动整个工作表并继续查看顶部的冻结行。正如我们在下面的快照中看到的那样,滚动工作表后,灰线上方的行被冻结,并且不会移动。

可以重复相同的过程来解冻细胞。冻结单元格后,将在视图选项卡中更改同一命令。 “ Excel中的冻结窗格”命令现已更改为“解冻窗格”命令。通过单击它,冷冻的细胞被解冻。此命令将解锁所有行和列,以滚动浏览工作表。

冻结列: 考虑日历的相同示例,我们可以冻结“列”单元格,并重复相同的过程。
在此示例中,日期在列而不是行中提供。

- 步骤1: 我们需要通过单击列的字母来选择冻结excel单元格所需的列。

- 第2步: 选择列之后,我们需要单击功能区上的“视图”选项卡。我们需要在“视图”选项卡上选择“冻结窗格”命令。

- 第三步: 选定的列冻结在其位置,并用灰色线表示。我们可以滚动整个工作表并继续查看冻结的列。正如我们在下面的快照中看到的那样,滚动工作表后,灰线旁边的列被冻结,并且不会移动。

为了解冻列,我们使用与行情况相同的过程,即使用视图选项卡中的解冻窗格命令。 “冻结”窗格选项中还有其他两个命令,分别是“冻结顶部行”和“冻结第一列”。

这些命令仅用于冻结第一行和第一列。 “冻结顶部行”命令冻结行号“ 1”,“冻结第一列”命令冻结行号A单元格。请注意,我们也可以将行和列冻结在一起。不必只将行或列锁定在单个实例上。
范例#2
让我们举一个相同的例子。
- 步骤1: 下面的工作表显示了公司的时间表。这些列包含标题,如日,日期,正常时间,加班时间,病假,休假和总计。

- 第2步: 我们需要在整个工作表中看到“ B”列和第7行。我们只需要选择上方和上方的单元格,然后分别冻结“列和行”单元格即可。在我们的示例中,我们只需要选择单元格编号H4。

- 第三步: 选择单元格后,我们只需要单击功能区上的“视图”选项卡,然后在“视图”选项卡上选择“冻结窗格”命令。

- 第4步: 从下面的快照中可以看到,有两条灰色的线表示单元的锁定。

在Excel单元格中使用行和列冻结
如果我们使用“冻结窗格”命令冻结excel单元格的行和列,则无论选择哪种放大设置或如何滚动这些单元格,它们都将保持显示在屏幕上。让我们以一个班级的每周出勤报告为例。
- 步骤1: 现在,如果我们看一下下面的快照,“行和列”将显示各种信息,例如“学生姓名”,“日期名称”。主题代码等。最上面一栏显示徽标和学校名称。

在这种情况下,有必要冻结某些excel列和行单元格以了解出勤报告,否则报告本身变得难以理解。
- 第2步: 我们只需在F4位置选择单元格,因为我们需要冻结行,直到主题代码P1 T1 U1 E1,依此类推,然后冻结到“学生姓名”的列。

- 第三步: 一旦选择了单元格,我们只需要使用“冻结窗格”命令即可将单元格冻结在指示灰线的位置。

结果,我们可以看到所选单元格旁边和上方的行和列已被冻结,如下面的快照所示。

同样,我们可以使用“视图”标签中的“取消冻结窗格”命令来解锁已冻结的单元格。
因此,通过上面示例的解释,我们在excel中使用行和列的冻结。
要记住的事情
- 在工作表中给出“冻结窗格”命令后,当我们按Control + Home Excel快捷键时。 excel不是将单元格光标正常放置在单元格A1中,而是将单元格光标放置在第一个未冻结的单元格中。
- 工作表单元格显示中的“冻结窗格”包含用于打印电子表格的功能,称为“打印标题”。当我们在报表中使用“打印标题”时,定义为标题的列和行将打印在报表每一页上所有数据的顶部和左侧。
- 用于自发访问“冻结窗格”命令的快捷键是Alt + WF。
- 请注意,在一起冻结Excel行和列的情况下,我们只需要选择“上方和上方的单元格”,否则需要冻结“行和列”。我们不必同时选择整行和整列进行锁定。