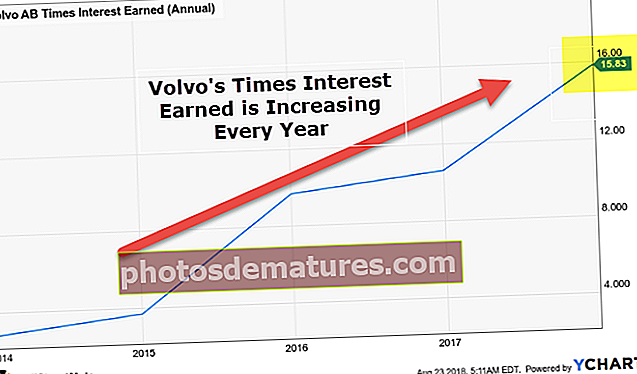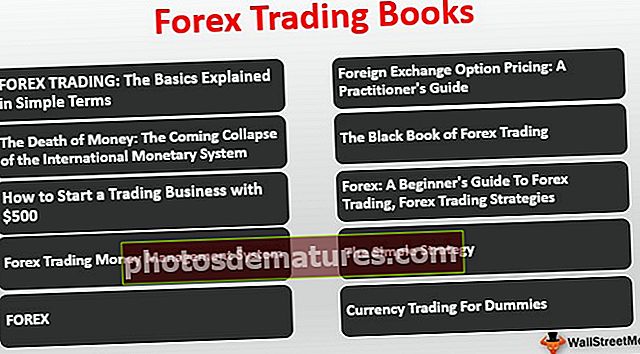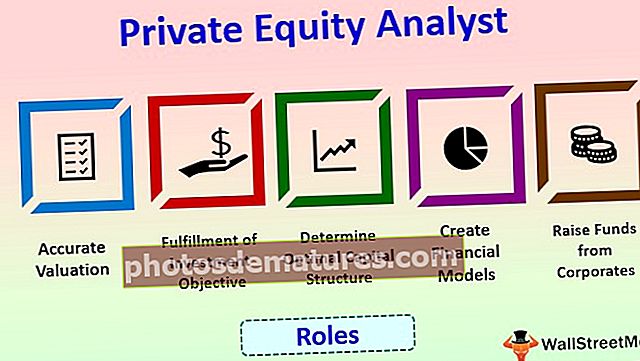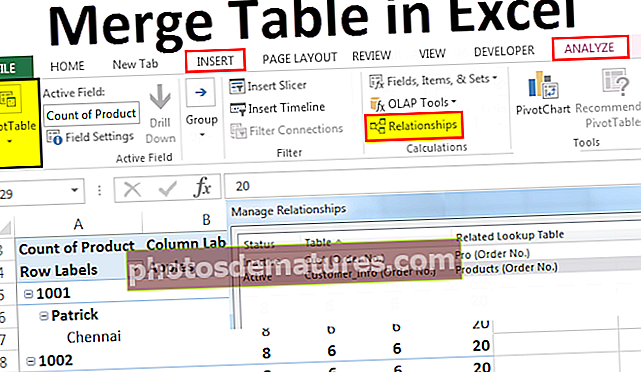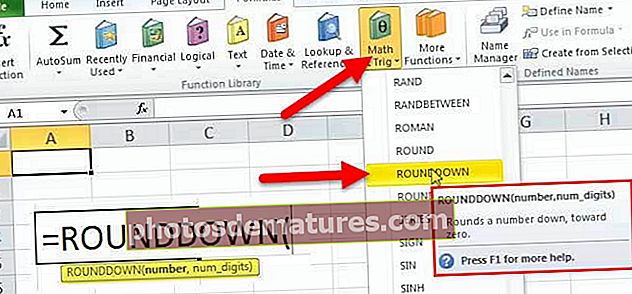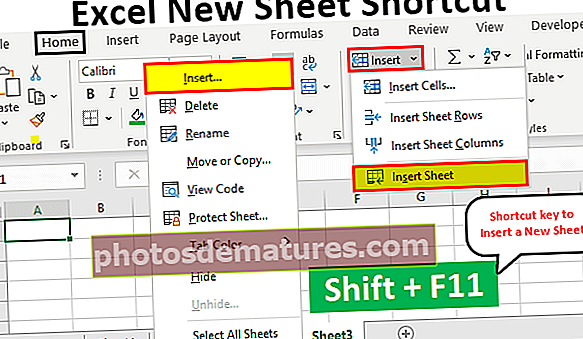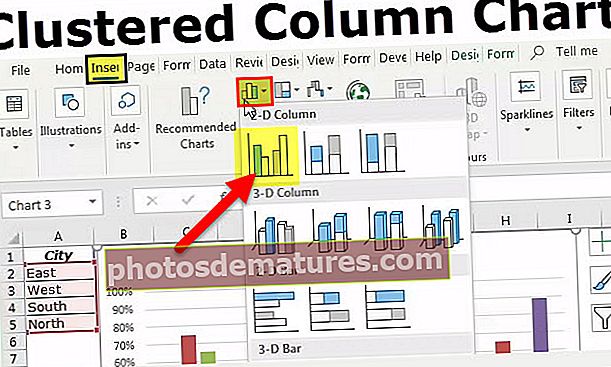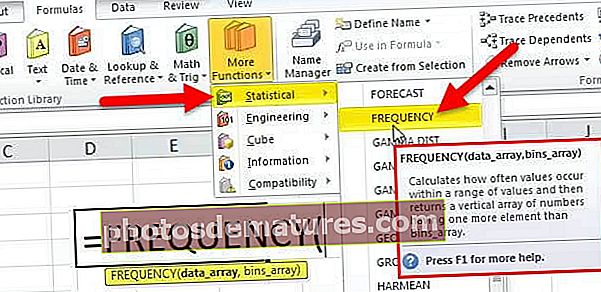VBA范围对象|如何在VBA Excel中使用Range? (例子)
Excel VBA范围对象
范围是VBA中的一个属性 类似于工作表属性,范围属性也有许多应用和用途,当我们编写代码并指定特定的单元格范围或特定的单元格时,它是通过范围属性方法完成的,它用于引用单元格行和列。
如您所知,VBA用于记录和运行宏并自动执行excel任务,并更快,更准确地执行重复任务。
在excel工作表的上下文中,VBA范围对象表示单个或多个单元格。范围对象可以包括单个单元格,整个行或列,或跨行和列分布的多个单元格。
为了使VBA运行宏并执行任务,它需要标识需要在其上执行被调用任务的单元。正是在这里,Range Objects的概念找到了它的用处。
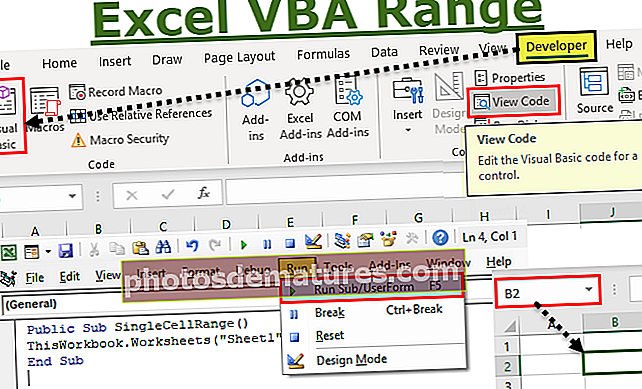
如何使用范围对象?
为了引用VBA中的对象,我们使用了分层技术。有3个层次结构:
- 对象限定符: 它指的是对象的位置,例如它所在的位置,即引用的工作簿或工作表。
- 其他2个用于操作单元格值。这些是属性和方法。
- 财产: 在此,存储有关对象的信息。
- 方法: 它是指对象将执行的动作。
例如,对于Range,该方法将是诸如排序,格式化,选择,清除等操作。
每当引用VBA对象时,都将遵循此结构。这3个用点(。)分隔
Application.Workbooks.Worksheets.Range
句法

Application.Workbooks(“ Booknew.xlsm”)。Worksheets(“ Sheet3”)。Range(“ B1”)
例子
您可以在此处下载此VBA Range Excel模板– VBA Range Excel模板示例1 –引用单个单元格
假设我们需要在工作簿的“ sheet1”中选择单元格“ B2”。
请按照以下步骤操作:
- 打开excel。请使用excel扩展名“ .xlsm”打开一个,即“ Excel Macro-enabled Workbook”。 “ .xlsx”类型的excel工作簿不允许您保存现在要编写的宏。
- 现在,一旦打开工作簿,就需要转到VBA编辑器。您可以使用快捷键“ ALT + F11”打开编辑器,或使用以下方法,如屏幕快照所示:

您将看到类似于以下的屏幕:

现在,编写下面的屏幕快照中所示的代码。
公共子SingleCellRange()
ThisWorkbook.Worksheets(“ Sheet1”)。Range(“ B2”)。Select
结束子
在下面的excel屏幕截图中,可以看到当前已激活单元格A2。之后,运行代码,请注意激活的单元格在哪里。

运行下面的屏幕快照中所示的代码:
提示:您还可以使用excel快捷键(例如F5)运行代码

执行程序后,您将看到单元格“ B2”被选中。

您在这里所做的是要向程序提供指令,使其转到特定工作簿的特定工作表中的特定单元格,并按照指示执行操作,可以在此处选择该操作。
同样,您可以使用语法来选择各种单元格和范围,并对它们进行不同类型的操作。
Example#2 –选择整个行
例如,此处选择第二行。运行下面给出的代码以选择整行
公共子EntireRowRange()
ThisWorkbook.Worksheets(“ Sheet1”)。Range(“ 2:2”)。Select
结束子

在此,范围(“ 2:2”)表示第二行。您可以返回到Excel工作表并查看结果,如下面的屏幕快照所示。

Example#3 –选择整个列
例如,在这里选择整列C。运行下面给出的代码并查看结果。
公共子EntireRowRange()
ThisWorkbook.Worksheets(“ Sheet1”)。Range(“ 2:2”)。Select
结束子
输入上述代码后,您将看到在excel工作表中已选中整个列。请参阅下面的屏幕截图。

在此,范围(“ C:C”)表示列C。

同样,您可以选择连续的像元或非连续的像元,像元范围的交集等。
只需对代码中显示的范围部分进行以下更改。
Example#4 –选择连续的单元格:Range(“ B2:D6”)

Example#5 –选择不连续的单元格:Range(“ B1:C5,G1:G3”)

Example#6 –选择范围交叉点:Range(“ B1:G5 G1:G3”)
[请注意这里没有逗号]。在这里,您将看到G1至G3被选中,它们是提供范围内的常用单元格。

现在,下一个示例将是在工作表中选择一组单元格并将它们合并为一个单元格。
Example#7 –合并一系列单元格
假设您要将单元格“ B1:C5”合并为一个。请参阅下面给出的代码,并继续进行操作。

“ .merge”是我们在一定范围内给定的单元格组上执行的操作
Example#8 –清除单元格范围内的格式
假设单元格“ F2:H6”以黄色突出显示,并且我们想清除该excel格式。可能是另一种情况,您想删除整个工作表中或一组单元格中的所有格式。
请参阅下面的屏幕截图。首先,我将向您展示格式化的单元格(F2:H6)。

请运行下面的屏幕快照中显示的代码,以在选定的单元格区域中删除此格式。
句法: ThisWorkbook.Worksheets(“ Sheet1”)。Range(“ F2:H6”)。ClearFormats
公共子类ClearFormats()
ThisWorkbook.Worksheets(“ Sheet1”)。Range(“ F2:H6”)。ClearFormats
结束子
您可以参考以下屏幕截图:

同样,您可以使用“ .ClearContents”操作清除一系列单元格的内容。
您可以做很多这样的事情。请尝试让他们学得更好。
要记住的事情
- 范围对象表示单个单元格或多个单元格。
- 要操纵单元格值,我们需要使用属性和方法
- 要在excel中引用对象,Range使用“。”遵循对象层次结构模式。符号。