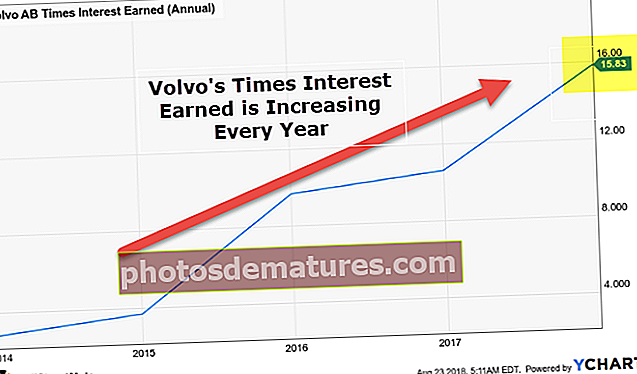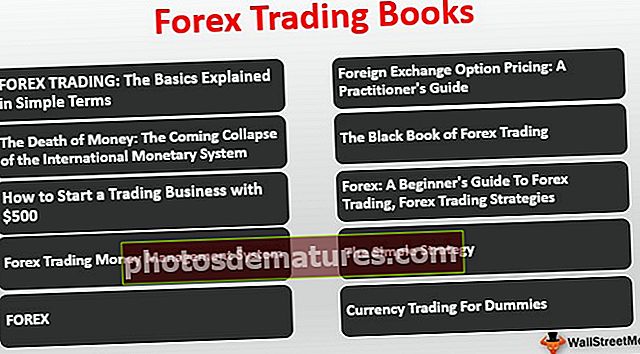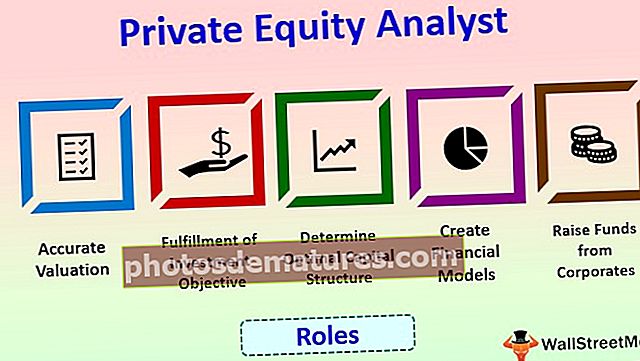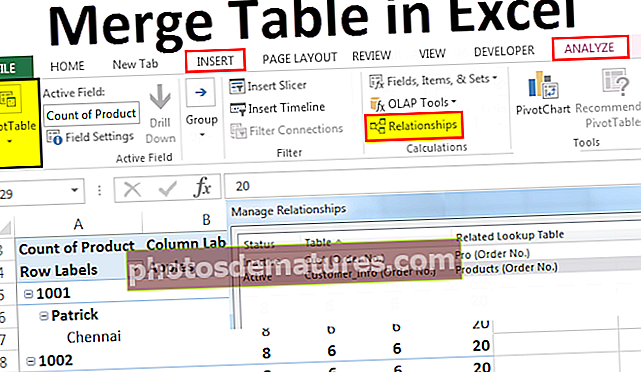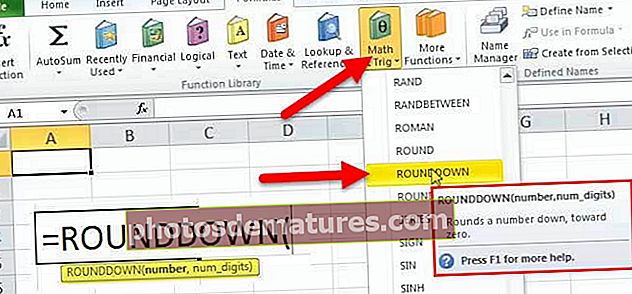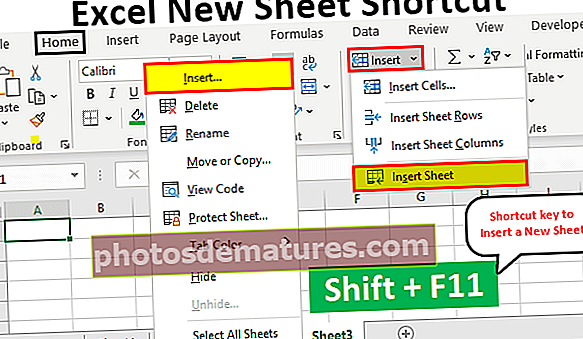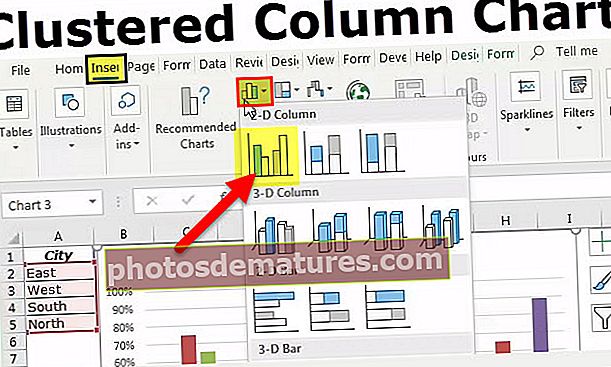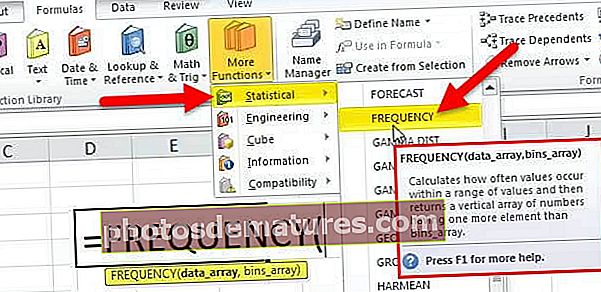Excel中的图表类型|您必须知道的8种Excel图表!
MS Excel中排名前8位的图表类型列表
- Excel中的柱形图
- Excel中的折线图
- Excel中的饼图
- Excel中的条形图
- Excel中的面积图
- Excel中的散点图
- Excel中的股票图表
- Excel中的雷达图
让我们详细讨论它们中的每一个–
您可以在此处下载此图表类型的Excel模板–图表类型的Excel模板图表#1 –柱状图
在这种类型的图表中,数据被绘制在列上,这就是为什么它被称为列图的原因。
柱形图是在X轴上放置有条形图的条形图。在excel中,这种图表类型称为柱形图,因为条形图放置在列上。这样的图表在我们要进行比较的情况下非常有用。
- 选择数据并转到“插入”选项卡,然后选择“柱形图”。

- 然后,柱形图如下所示:

图表2 –折线图
如果需要显示数据趋势,则使用折线图。它们更可能用于分析,而不是直观地显示数据。
在这种类型的图表中,一条线表示从一个点到另一点的数据移动。
- 选择数据并转到“插入”选项卡,然后选择“柱形图”。

- 然后,折线图如下所示:

图表3 –饼图
饼图是一种圆形图表,仅能表示一系列数据。饼图具有各种变体,分别是3d图和甜甜圈图。
这是一个圆形图表,可将自身分为多个部分以显示定量值。
- 选择数据并转到“插入”选项卡,然后选择“饼图”。

- 然后,饼图如下所示:

图表4 –条形图
在条形图中,数据绘制在Y轴上。这就是为什么将其称为条形图的原因。与柱形图相比,这些图使用Y轴作为主轴。
将此图表绘制在行上,这就是为什么将其称为行图。
- 选择数据并转到“插入”选项卡,然后选择“条形图”。

- 然后,条形图如下所示:

图表5 –面积图
面积图和折线图在逻辑上是相同的,但是使折线图成为面积图的不同之处在于,轴和绘图值之间的空间是有色的而不是空白。
在使用堆积面积图的情况下,由于空间以相同的颜色上色(对于各种数据集而言是相同的),因此很难理解数据。
- 选择数据并转到“插入”选项卡,然后选择“面积图”。

- 然后,面积图如下所示:

图表6 –散点图
在excel散点图中,数据绘制在坐标上。
- 选择数据并转到“插入”选项卡,然后选择“散点图”。

- 然后,散点图如下所示:

图表#7 –图库图片
这种图表用于证券交易所或代表股票价格的变化。
- 选择数据并转到插入选项卡,然后选择股票图表。

- 然后,股票图表如下所示:

图表8 –雷达图
雷达图类似于蜘蛛网,通常称为网络聊天。
- 选择数据并转到“插入”选项卡,然后在“股票图表”下选择“雷达图表”。

- 然后,雷达图如下所示:

要记住的事情
- 如果我们将图表从一个位置复制到另一位置,则数据源将保持不变。这意味着,如果我们对数据集进行任何更改,但两个图表都将更改,则主要图表和复制的图表都会更改。
- 对于股票图表,必须至少有两个数据集。
- 饼图只能用于表示一系列数据。他们无法处理两个数据序列。
- 为了使图表易于理解,我们应该将数据序列限制为两个或三个,否则图表将无法理解。
- 如果要用小数表示,则必须添加“数据标签”。如果我们不添加数据标签,则无法准确地理解图表。