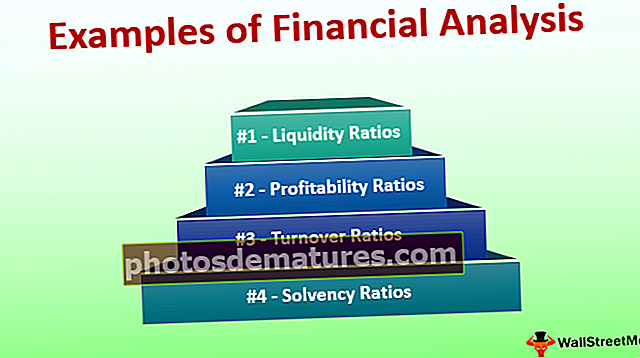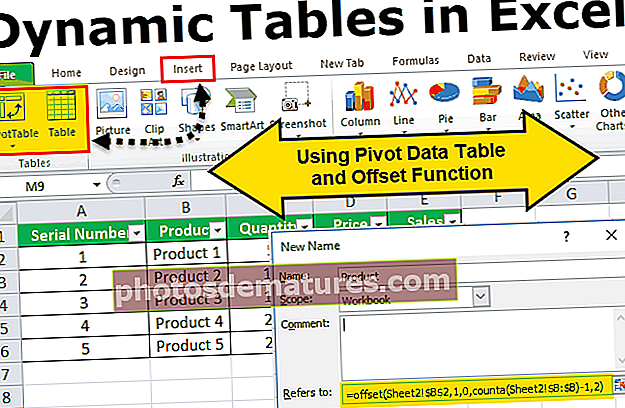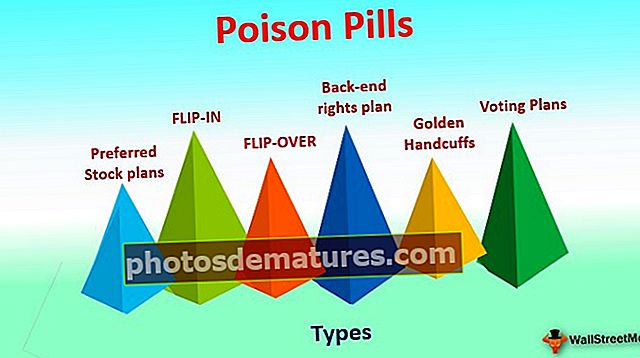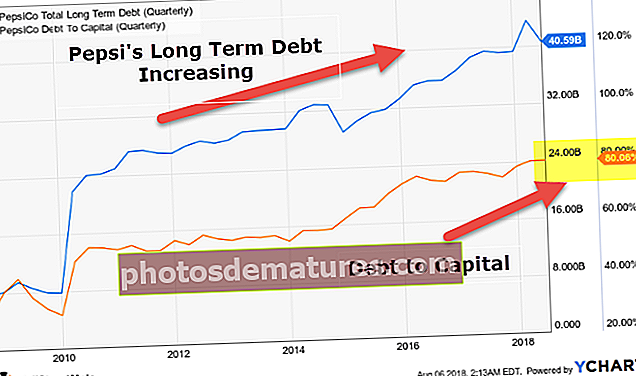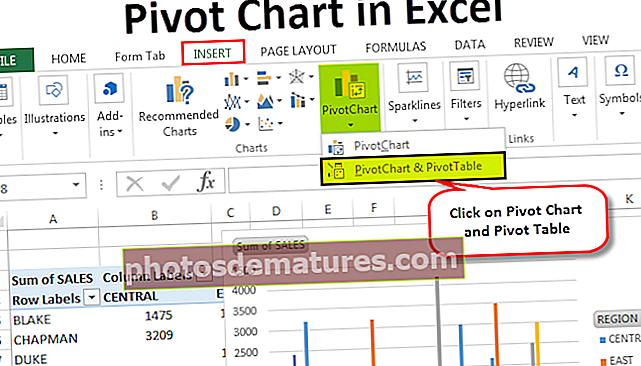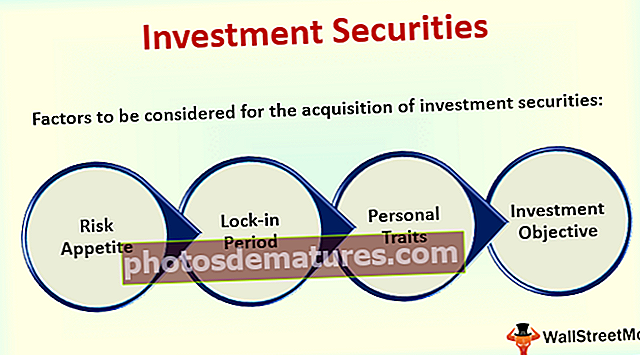VBA CDATE |如何在Excel VBA中使用CDATE? (带有示例)
VBA中的CDATE函数
VBA CDATE是一种数据类型转换功能,可将文本或字符串数据类型转换为日期数据类型。一旦将值转换为日期数据类型,我们就可以处理日期数据。
CDATE的语法
下面是VBA中CDATE函数的语法。

表达: 表达式可以是字符串或文本值,也可以是包含要转换为日期数据类型的值的变量。
CDATE标识我们正在使用的计算机中的日期和时间格式,并将提供的值转换为相同的日期数据类型。如果仅提供日期和月份,而忽略年份,则CDATE函数将获取系统年份,并与提供的日期和月份一起显示。
在下面的部分中,我们将看到越来越多的示例。
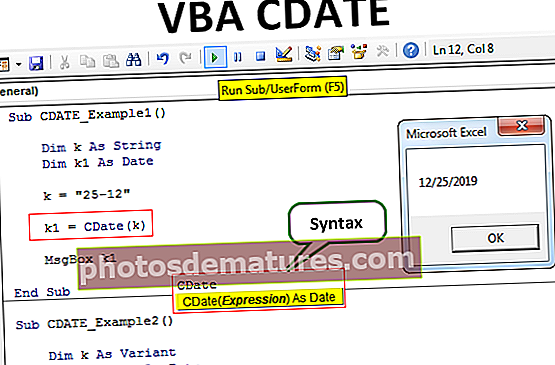
如何在Excel VBA中使用CDATE函数?
Excel VBA中CDATE函数的示例。
您可以在此处下载此VBA CDATE Excel模板– VBA CDATE Excel模板范例#1
在向您展示CDATE的示例之前,请先看下面的代码。
代码:
Sub CDATE_Example1()Dim k作为字符串k =“ 25-12” MsgBox k End Sub

在上面的变量“ k”中,我已将值指定为“ 25-12”。当我执行此代码时,我们将在VBA的消息框中看到相同的值。

但这可以通过使用VBA CDATE函数转换为日期。为此,将另一个变量定义为Date。
代码:
昏暗k1作为日期

对于此变量“ k1”,分配CDATE函数,并提供变量“ k”,其中包含字符串“ 25-12”。并在消息框中显示变量值“ k1”而不是“ k”。
代码:
k1 = CDate(k)

现在运行代码,并在消息框中查看结果。

因此结果是“ 12/25/2019”。
仔细看看我们提供的价值,我们提供了“ 25-12”,而我们没有提供年份。
在我的系统中,当年撰写本文的当年是2019年,因此VBA CDATE将字符串值“ 25-12”转换为日期,并将其添加为系统年2019。因此最终结果如下所示:2019年12月25日,即2019年12月25日。
范例#2
现在,看下面的代码。
代码:
子CDATE_Example2()Dim k作为变体Dim kResult作为日期k = 43889 kResult = CDate(k)MsgBox kResult End Sub

在上面的变量“ k”代码中,我应用了数字“ 43889”。我们都知道这是一个序列号,但是对于另一个变量“ KResult”,我们已经使用“ CDATE”功能将该值转换为日期。
消息框中显示的变量“ kResult”的结果相同。
运行代码,看看“ CDATE”功能的神奇之处。

它显示结果为“ 2/28/2020”,如果您不熟悉excel中的日期,那么您一定想知道这是怎么发生的。
例如,在电子表格的一个单元格中输入相同的数字(43889)。

为此,请使用“ DD-MM-YYYY”格式。

现在,单击“确定”,然后查看结果。

现在结果已从序列号更改为日期。因为我们在日期编号的顶部应用了日期格式,所以它显示了相应的日期。
因此,这意味着序列号43889等于日期28-02-2020。
因此,在我们的VBA代码中,CDATE函数通过将字符串值转换为日期数据类型来执行相同的操作。
例子#3
对于此示例,请看下面的代码。
Sub CDATE_Example3()Dim Value1 Dim Value2 Dim Value3 Value1 =“ 2019年12月24日” Value2 =#6/25/2018#Value3 =“ 18:30:48 PM” MsgBox CDate(Value1)MsgBox CDate(Value2)MsgBox CDate(值3)结束子

当我们运行这段代码时,我们将得到以下结果。

因此,所有值都可以通过CDATE函数转换为日期数据类型。
要记住的事情
- CDATE仅将数字和字符串值转换为日期数据类型。
- 当我们将其与其他功能一起使用时,这很有用。
- 如果提供了错误的数据类型值,那么我们将得到类型不匹配错误。
- 由于日期和时间是序列号的一部分,因此它可以转换时间以及正确的时间。