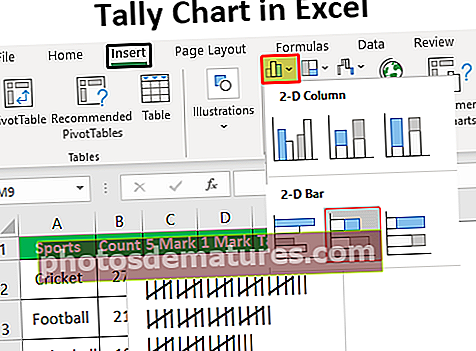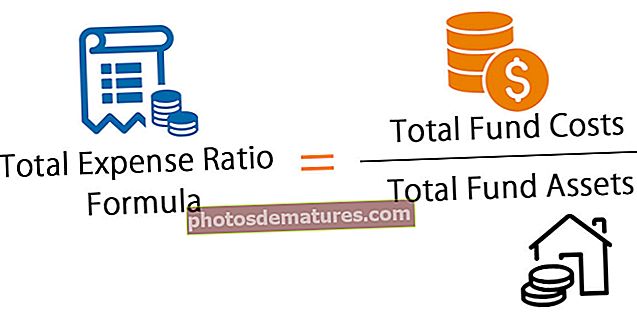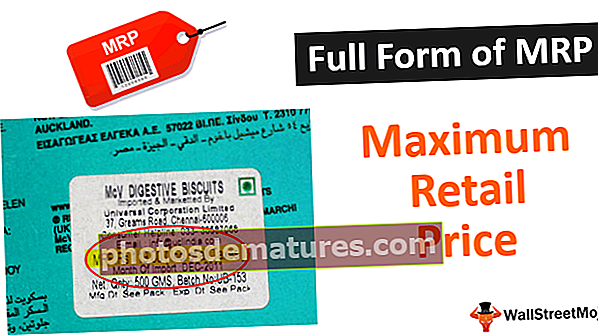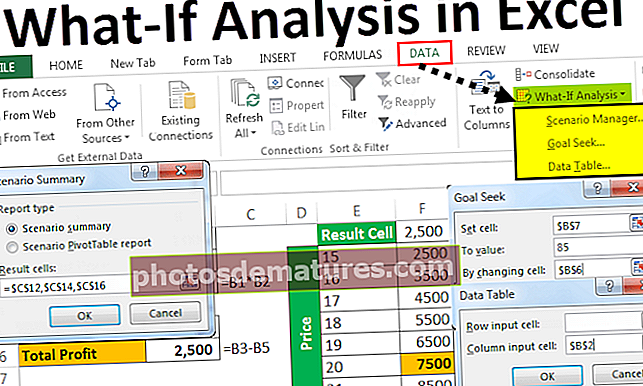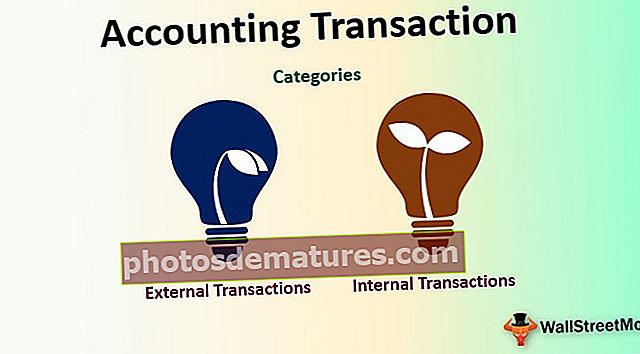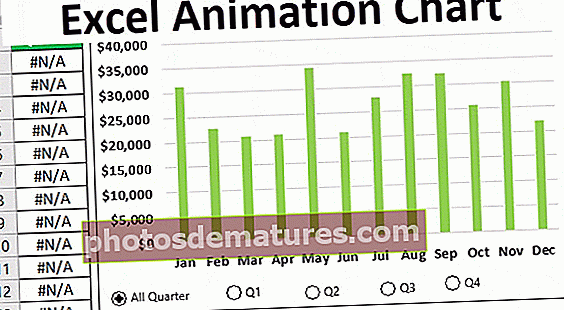Excel中的流程图-了解如何使用示例进行创建
如何在Excel中创建流程图?
Excel中的流程图 在Excel中也称为流程图,它用于表示流程中从头到尾涉及的不同步骤,它具有预定义的形状来表示流程中涉及的每个步骤,要使用此图表,我们需要使用预定义的模板Excel中的智能艺术。
流程图Excel示例
您可以在此处下载此FlowChart Excel模板– FlowChart Excel模板Example#1 –使用形状创建流程图(逐步)
首先,让我们为其中一种流行的流程图(即组织层次结构图)建立一个流程图。以下是组织中的交流流程。
总裁>部门主管>高级经理>经理>团队负责人>团队成员。
这是我们通常会看到的典型组织流程图。在本文中,我们将学习使用形状在excel中创建流程图。
- 步骤1: 从工作表中删除网格线。
- 第2步: 转到“插入”>“形状”>“流程图”>“矩形”。

- 第三步: 让我们先画这个。

笔记: 为了适合列和行的末端,请按住ALT键并进行调整。
- 第4步: 右键单击并选择编辑文本。

- 步骤5: 输入单词, 总统。

- 步骤6: 这种形状看起来不太好。在格式下,更改形状的格式,如下图所示。

- 步骤7: 现在,该组织中的第一职位已经结束。在他的领导下,将有4个部门负责人到来。为此绘制直线箭头。

- 步骤8: 现在,我们需要为所有部门主管绘制一条水平线。

- 步骤9: 再插入4条箭头线。

- 步骤10: 在每个箭头下再插入4个矩形框。

笔记: 我添加了4个部门。您可以根据需要进行更改。
- 步骤11: 部门负责人一旦绘制完毕。为高级经理再画4个箭头和4个矩形框。

- 步骤12: 在“高级经理”下,将显示“团队负责人”。为团队领导者再画4个箭头和4个矩形框。

- 步骤13: 在每位团队负责人的陪同下,将有4位高管来。为此,请首先在每个团队负责人的下方绘制一条垂直的直线,如下图所示。

- 步骤14: 对于每个垂直直线,绘制4个水平箭头。总共绘制16个水平箭头。

- 步骤15: 在新绘制的水平箭头前面插入16个文本框。对于第一盒类型的执行者1,对于第二盒类型的执行者2,对于第三盒类型的执行者3,以及第四盒类型的执行者4。

至此,我们的组织流程图已完成。该图表使通信流程变得清晰。组织中的每个职位都知道他们应该联系谁来传达他们的消息。

示例2 –使用Smart Arts创建业务流程图(逐步)
我们已经看到了使用形状创建典型excel流程图的步骤。使用Smart Arts将使流程图看起来更漂亮。在Smart Arts下,如果需要任何其他安排,我们已经预先定义了流程图。
在此示例中,我将解释建立新公司所涉及的过程。
- 步骤1: 转到“插入”>“智能艺术”。

- 第2步: 在“智能艺术”下,选择“处理”。向下滚动并选择重复弯曲过程。

- 第三步: 现在,我们有了一个默认流程图。

- 第4步: 这里的优势是我们具有预绘制的形状。对于第一个盒子类型 企业实体类型:私人有限公司

- 步骤5:下一个 步骤是注册过程。

- 步骤6: 接下来,获取公司标识号(CIN)。

- 步骤7: 第四步是为您的公司创建一个网站。

- 步骤8: 雇用来自不同部门的员工。

- 步骤9: 现在,我们还有2个步骤需要输入,但没有任何形状。因此,选择任意一种形状并粘贴。

- 步骤10: 现在,我们又插入了两个盒子。在新框中键入员工的购买软件和规则。

例3 –使用Excel Smart Arts设计流程图(分步进行)
现在,我们将所有过程放在流程图中。让我们现在设计聪明的艺术品。
- 步骤1: 选择流程图智能艺术。
- 第2步: 选择后,功能区中将立即出现两个选项卡。选择设计。

- 第三步: 在设计下,选择“更改颜色”。

- 第4步: 在这里,您可以根据自己的喜好更改智能艺术品的颜色。

- 步骤5: 在“设计”选项卡下更改流程图的样式。

例子#4
我们需要按照几个步骤在Excel中创建流程图。执行以下步骤将使创建Excel流程图的过程变得容易。
- 创建一个网格
我们需要在excel中调整网格线的大小,以使形状大小均匀。通过这样做,excel工作表将看起来像一个方格纸,因此绘制形状变得容易。
- 通过单击列/行号开头的三角形图标,选择所有单元格。将光标放在任何列标题上,然后右键单击并在excel中选择“ Column Width”选项。

- 当“列宽”屏幕弹出时,将数字调整为2.14(假设默认字体为Calibri,Excel中的字体大小为11,则2.14等于20像素),然后单击“确定”。

- 对齐网格
这是excel中可用的选项,可以将形状捕捉到网格的大小,即,每当将形状插入到图纸中时,通过启用,形状的大小将被调整为网格的高度和宽度的大小。此选项。
- 在功能区的页面布局选项卡下的“排列”部分中,单击“对齐”选项下方的下拉菜单,然后在下拉选项中选择 “对齐网格” 选项。

- 页面布局
如果要从流程图中删除打印或要将其复制到其他应用程序(如Word)中,因为将难以设置布局,则可以通过设置分页符,边距,方向来调整工作表的页面布局。一旦建立了Excel流程图。
您可以根据图表的流向将页面的方向设置为“纵向”或“横向”。例如:如果流程是水平的,则需要将页面设置为横向模式。
现在开始使用形状构建Excel流程图。正如我已经讲过的,通常开始和结束形状为椭圆形。要绘制形状,
- 在“插图”部分的“插入”选项卡下,选择“形状”下拉列表。下拉菜单提供所有可用形状的选项,然后为excel流程图选择所需的形状,然后在工作表中插入形状。

首先,我们插入椭圆形。选择形状并保留光标,然后使用鼠标将其拖动到所需的大小。


在上图中,随着启用了“对齐网格”选项,您可以看到在网格线内调整并设置了形状的大小。当您开始绘制形状时,将对此进行调整。扩展或收缩形状时,它将调整到下一个最近的网格线。
- 要将文本添加到形状,请右键单击并在列表中选择“编辑文本”选项。

- 在形状中插入文本。您可以使用文本对齐方式选项来对齐文本。

现在,我们需要插入下一个形状以继续下一步。在“开始”下方插入下一个形状。矩形可以用来显示步骤,其中只有一个选项可以继续进行,而菱形将在我们有两个或多个选项可以继续进行时使用。

下一步是连接形状。要连接形状,请从“形状”选项中选择连接线,然后在形状之间绘制。

选择连接器后,将光标停留在形状上,即可看到形状中的连接点。

通过从任何连接点上拖动鼠标开始绘制线条,并将其与其他形状的连接点连接起来。在绘制接近该形状的线时,可以看到下一个形状的连接点。

按照过程中涉及的步骤,一个接一个地添加形状。

正如我之前提到的,在涉及多个选项的情况下将使用菱形形状。在上图中,您可以看到显示与菱形图标相关的不同选项的图表流程图。
每个图仅显示完成该过程要遵循的步骤。但是为了清楚地了解该过程,您可以使用文本框添加其他信息。
要添加文本框,
- 转到excel中的“插入功能区”选项卡,然后单击“文本”部分中的“文本”框。

- 通过将光标放在适当的位置并使用鼠标拖动将其插入文本框。在框内单击以输入文本

- 通过选择格式形状(在选项框上单击鼠标右键),删除轮廓,然后从格式属性中选择无行。

同样,使用椭圆形表示过程结束。

- 为了使图表看起来更好,请通过取消选中“视图”选项卡中的“网格线”框来删除网格线

现在,这是完成所有步骤后流程图的外观。

您可以格式化每个步骤的形状
- 选择要设置格式的形状,然后转到功能区中的“格式”选项卡,单击“形状样式”部分中的下拉选项,然后选择格式。

例子#5 –使用智能艺术图形
可以使用Excel中随时可用的Smart Art Graphic创建流程图
- 在“插入”选项卡下的“插图”部分中选择“智能艺术图形”。

- 根据需要选择图表,然后单击“确定”。

- 选择图表后,在“文本”框中输入文本。

您的流程图如下所示:

您可以将形状添加到现有图,通过选择图在“设计”选项卡中上/下移动形状。

另外,您可以将形状添加到现有形状中。

您可以在此处下载此流程图示例Excel模板–流程图示例Excel模板
要记住的事情
- 使用不同的形状为在Excel中创建流程图提供视觉效果。
- 在创建excel流程图时,给每个选项卡使用不同的颜色,只是为了使其更具吸引力。
- 使用灵巧的美术作品轻松绘制形状。
- 在使用更复杂的流程图的情况下,使用形状不使用巧妙的技巧。