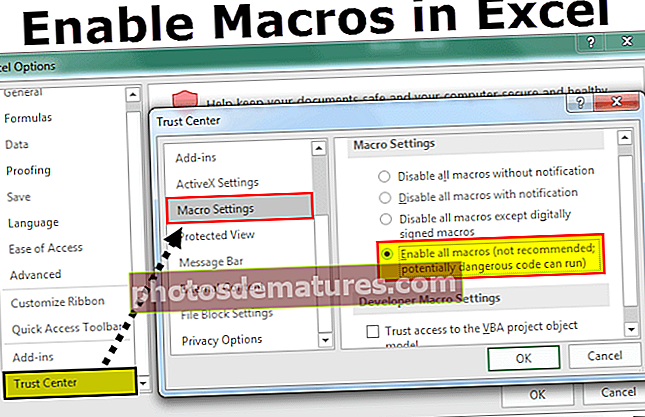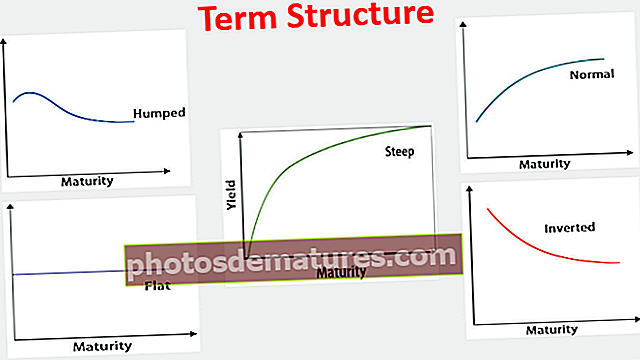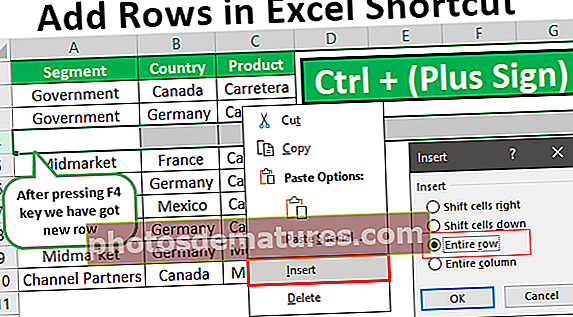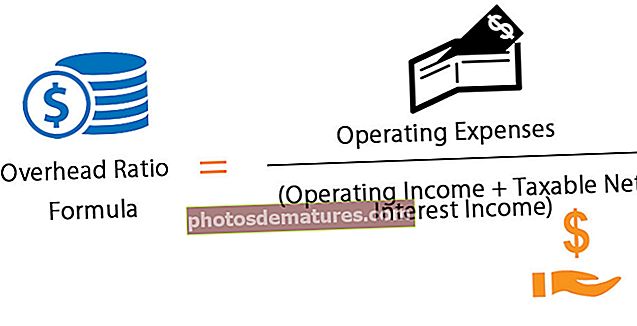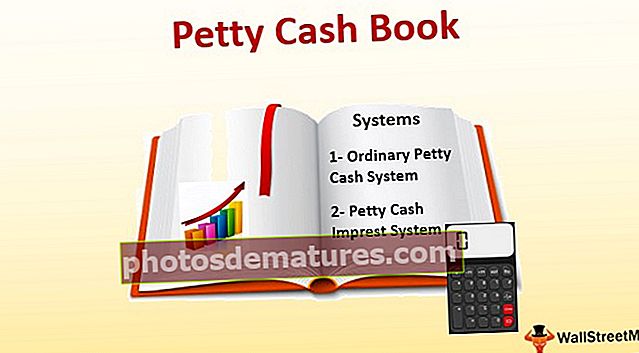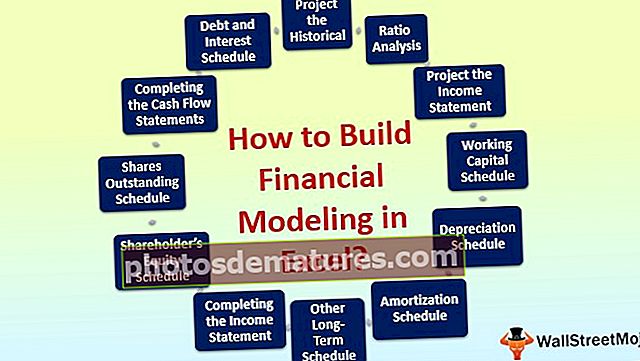Excel中的理货图表|如何创建理货图表? (例子)
什么是Excel中的理货图表?
MS Excel有很多预先安装的图表,所有这些图表都以引人注目的方式充分说明了数据。计数表是功能之一。此图表是通过数据集中的标记来收集有价值的数据的技术之一。理货标记是从分组的观察值中为某个类别测得的数字,出现次数或总频率。在excel中,没有这样的图表类型称为“理货图表”,但是几乎没有绘制方法。
它以视觉上吸引人的方式从理货信息中反映出定量和定性信息。创建理货图表的最佳方法是在excel中使用柱形图。表格数据可以借助柱形图转换为理货图表,其中,理货信息转换为列,其中每一行都有不同的记录。
解释
- 这些用于更快,井井有条地收集数据。任何数字都可以以可视化的方式显示,并且比用文字或数字书写要快。数字代表每个类别的频率或出现次数,然后显示为计数标记。提示标记在一元数字系统中定义。
- 它们以五行为一组编写。它不仅可以在Excel中绘制,而且在MS Word等中更容易构造。图表具有两种标记类型:5个标记和1个标记。在4条垂直线中表示5个标记,在4条线上对角线为1条。 1标记代表数字的其余部分,基本上是堆叠和按单位为1的比例。
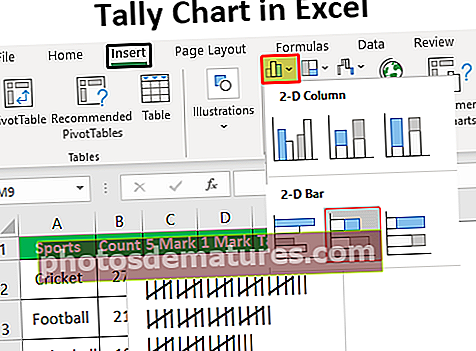
下面是从1到7的数字的理货图表表示法,以使其更清楚:
- | = 1
- || = 2
- ||| = 3
- |||| = 4
- |||| = 5
- |||| | = 6
- |||| || = 7
同样,任何数字都可以表示。
如何在Excel中创建理货图表? (例子)
让我们看看如何使用示例从表格数据创建统计表。
您可以在此处下载此理货图表Excel模板–理货图表Excel模板- 为了创建理货图表,我们需要表格数据。我们有相同的数据。

上表将体育运动作为一个类别,在下一列中进行了计数。该计数表示游戏已玩过的次数。我们需要一个统计表。
- 现在,我们需要找到5个标记和1个标记作为计数。有两个相同的公式:第一个可以在下面看到。

- 在此,B2是计数的像元,而5是除数。结果可以在下面看到。

- 同样,我们可以找到所有计数值的5个标记,或者只需将光标拖到最后一个单元格即可自动获得结果。

- 可以使用以下公式计算1个标记。

- 结果为2,如下所示。

- 同样,我们可以计算其余的计数。

- 这首先需要一个柱形图。因此,我们将选择5个标记列和1个标记列来绘制柱形图。可以通过在excel中转到“插入”>“柱形图”>“二维图”>“堆积图”来创建柱形图,如下所示。

- 现在,柱形图已准备就绪。图表中的蓝色显示5个标记,橙色显示1个标记。图表为水平形状,如下所示。

- 现在,我们可以选择Y轴,然后转到“设置轴格式”>“轴”选项,然后选择“反转类别”,如下所示。

现在,该图表以降序反转了。
- 下一步,我们必须单击数据点,然后将间隙宽度更改为0%,如下所示。

- 现在,我们可以从图中删除所有轴标题和轴编号,以使图表更加清晰。接下来,我们将调整图表的大小并将其粘贴到表格附近,如下所示。

- 每个类别计数都可以在上方的柱形图中看到。下一步是在excel中创建一个理货图表。我们将手动输入1到6之间的数字,然后在数字下方分别绘制垂直线。在4条垂直线上的对角线可以显示5个标记,而在1条垂直线上可以看到1个标记。

- 现在,为了方便起见,我们可以复制5个标记并将其粘贴在柱形图的第一个栏的右侧,并在其下方粘贴1个标记。

- 接下来,我们必须复制5个标记,然后点击柱形图。然后从“格式化数据系列”中选择选项,如下所示。

- 单击“图片或纹理填充”和“剪贴板”后,可以看到提示标记。当我们将堆栈和比例单位设置为5时,可以最终绘制5标记理货图表,如下所示。

- 类似地,我们可以绘制1标记计数表,将比例尺和堆栈单位设置为1。

在理货图表中,27表示为四个5标记和一个1标记。以这种方式一次将所有计数显示为计数表。所有理货信息都将转换为理货图表。
要记住的事情
- 在创建柱形图之前,首先需要使用两个公式计算理货信息。
- 从表中的5个标记和1个标记值绘制了一个柱形图。
- 这依赖于柱形图。没有柱形图,我们就无法绘制理货图表。
- 了解理货图表是在excel中构造它之前。
- 从外行的角度来看,这使得数据清晰易懂。甚至学生也可以在学校的数学课程中使用它。